10 горячих клавиш, которые должен знать каждый владелец Chromebook
Итак, у вас есть Chromebook. А вы знаете, как пользоваться им профессионально?
Как и Windows или Mac OS X, Chrome OS поддерживает различные комбинации клавиш. Некоторые из них позволяют раскрыть дополнительные функции программ, а какие-то - оптимизировать частые действия или повторяющиеся задачи. Ниже вы найдете описание 10 горячих клавиш, о которых вам просто необходимо знать.
10. Сделать скриншот на Chromebook Чтобы сделать скриншот всего экрана, одновременно нажмите Ctrl и Клавишу показа всех окон:

Нужно сделать скриншот лишь части экрана? Следующая комбинация клавиш позволит вам выбрать раздел экрана для снимка:

9. Открыть файловый менеджер Сделать это несложно и с помощью трекпада или мышки (особенно если программа закреплена на панели запуска), но любителей горячих клавиш не забыли - просто нажмите следующую комбинацию:
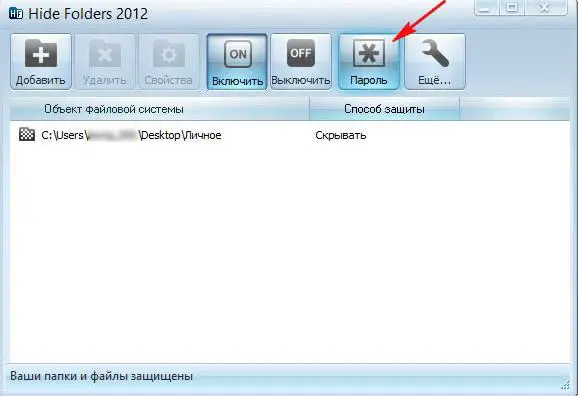
8. Открыть диспетчер задач Chrome OS немного подтормаживает? Возможно, слишком большое количество открытых приложений или вкладок в браузере съедают всю оперативную память. Определите виновника с помощью диспетчера задач:
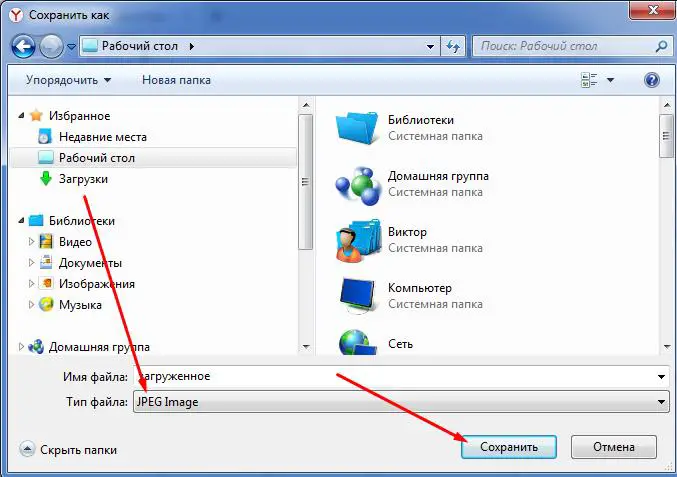
7. Запустить программу с панели запуска Приложения, закрепленные на панели быстрого запуска (строка в нижней части экрана), могут быть открыты с помощью сочетания клавиш. Первое приложение слева - после Chrome - означает 1, следующее - 2, и так далее до 8.
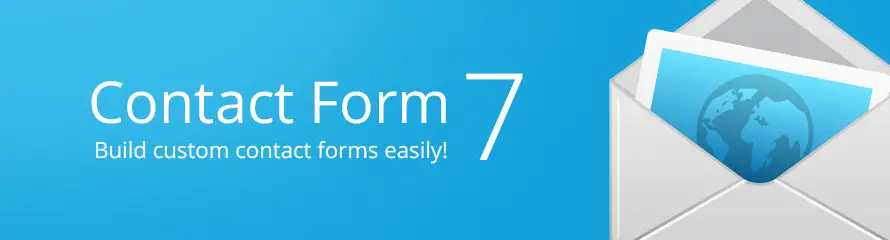
6. Блокировка экрана Если вы собираетесь оставить свой компьютер без присмотра в течение короткого периода, вы сможете блокировать экран, чтобы препятствовать возможности доступа к информации незнакомым людям. Для этого просто нажмите следующую комбинацию клавиш:
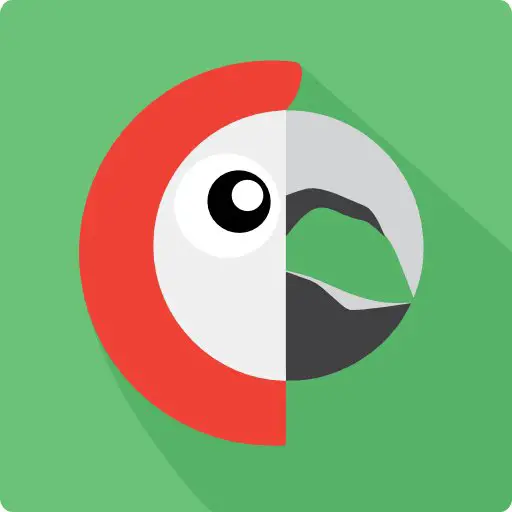
5. Открыть Hotdog Вы, наверное, и не знаете, что это такое. Hotdog’ом называется кнопка в браузере Chrome, расположенная наверху справа (три полоски). Чтобы открыть ее меню, воспользуйтесь этой командой:
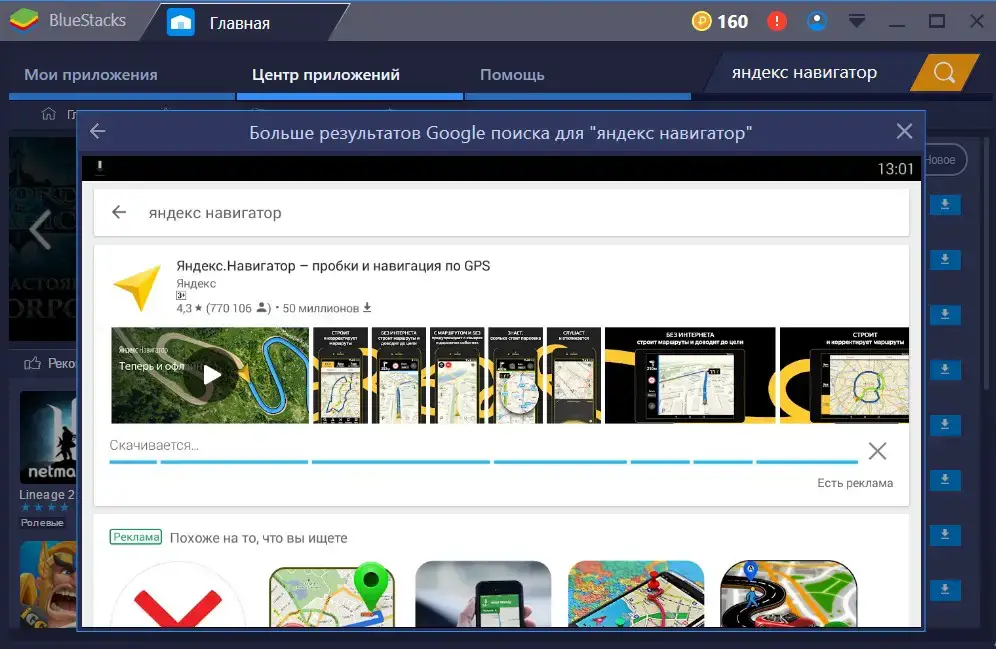
4. Переключатель Caps Lock On / Off Большинство Chromebook создаются без специальной клавиши Капс Лока. Итак, как вы включите его, если вам срочно надо поспорить с кем-то в интернете? Просто нажмите следующую комбинацию клавиш, а когда закончите - нажмите снова:
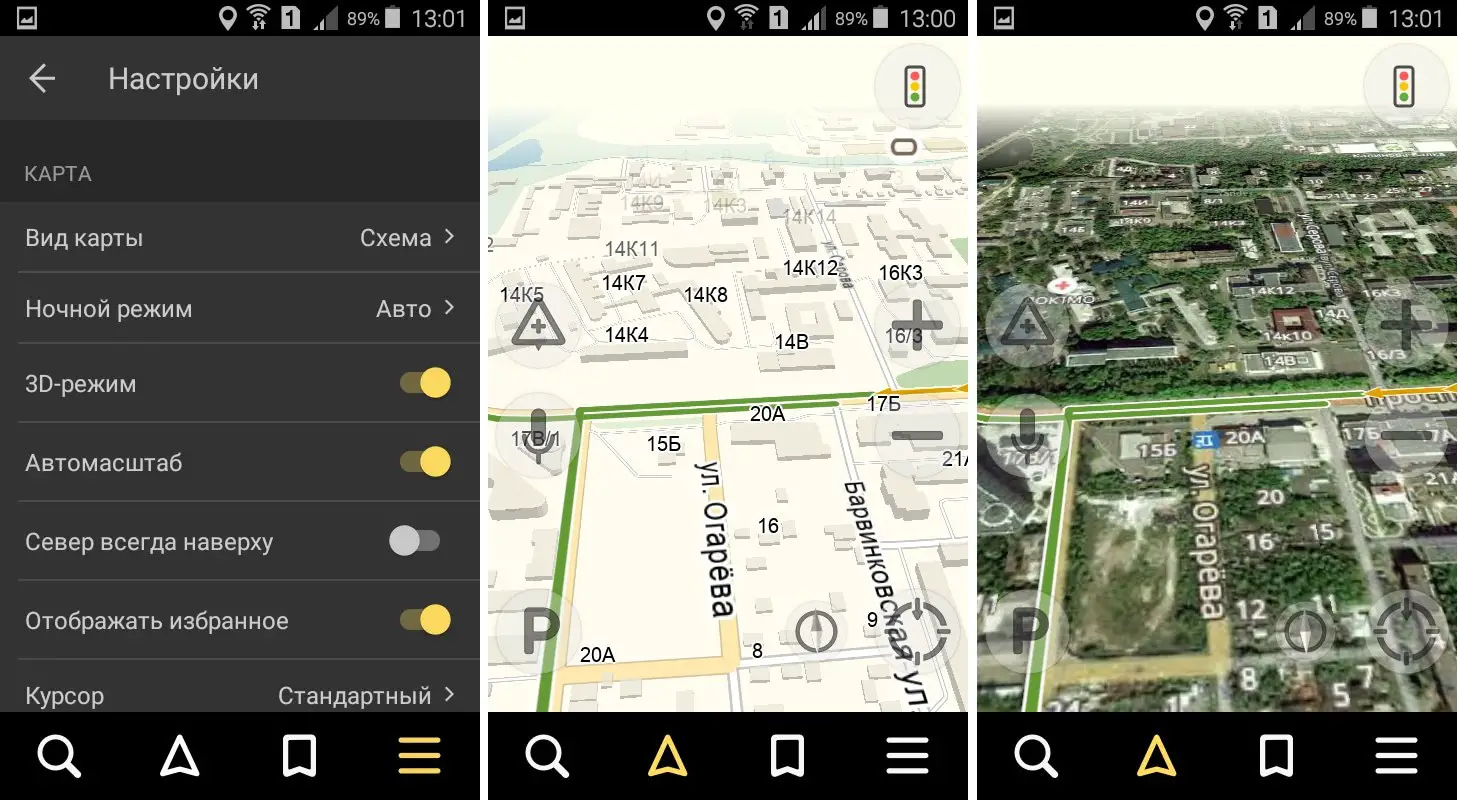
3. Выход из аккаунта Чтобы держать свои данные в безопасности, не забывайте выходить из Google аккаунта перед завершением работы. Чтобы сделать это быстро, нажмите одновременно следующие три клавиши:
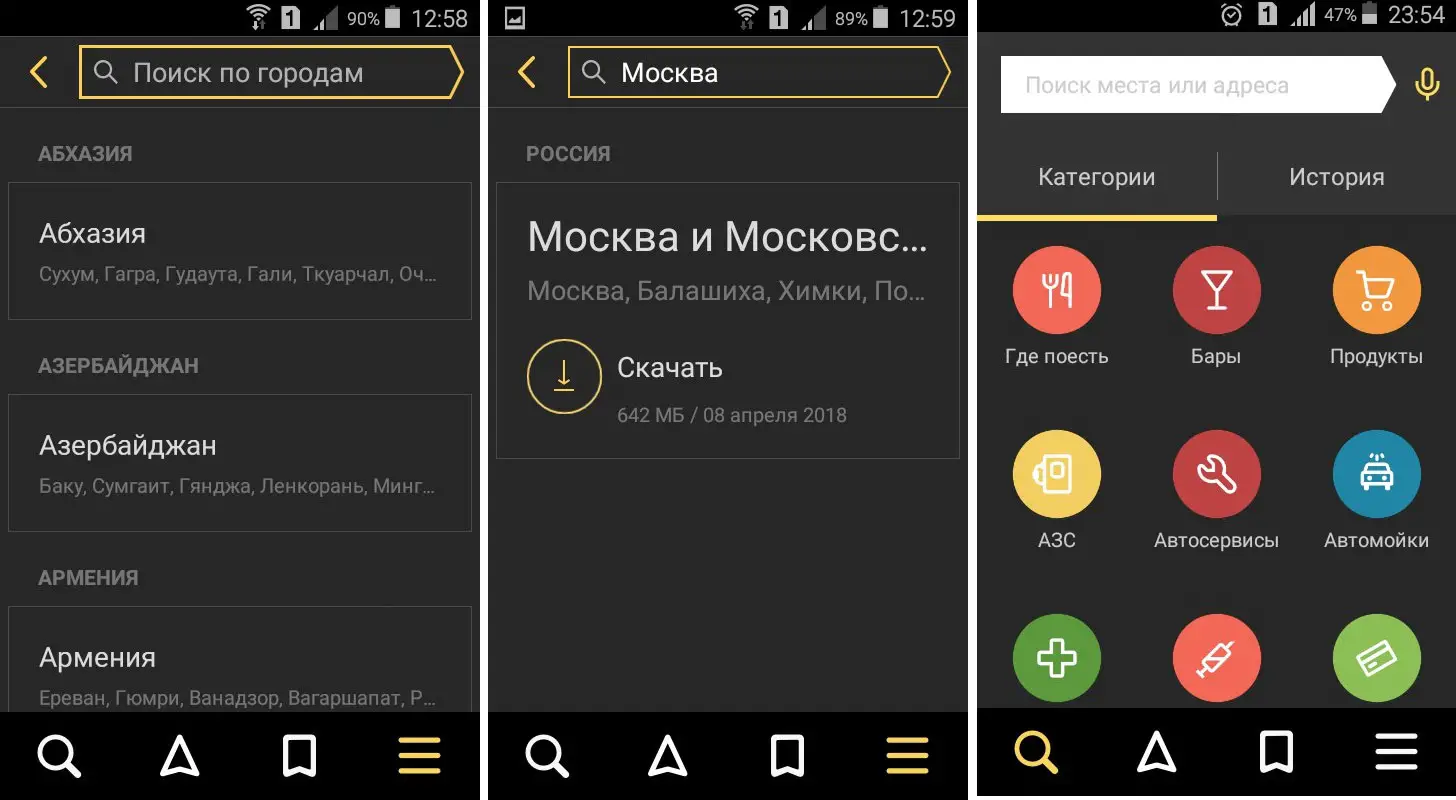
2. Внешний монитор Если вы собираетесь подключить Chromebook к внешнему монитору или телевизору, эта комбинация для вас:
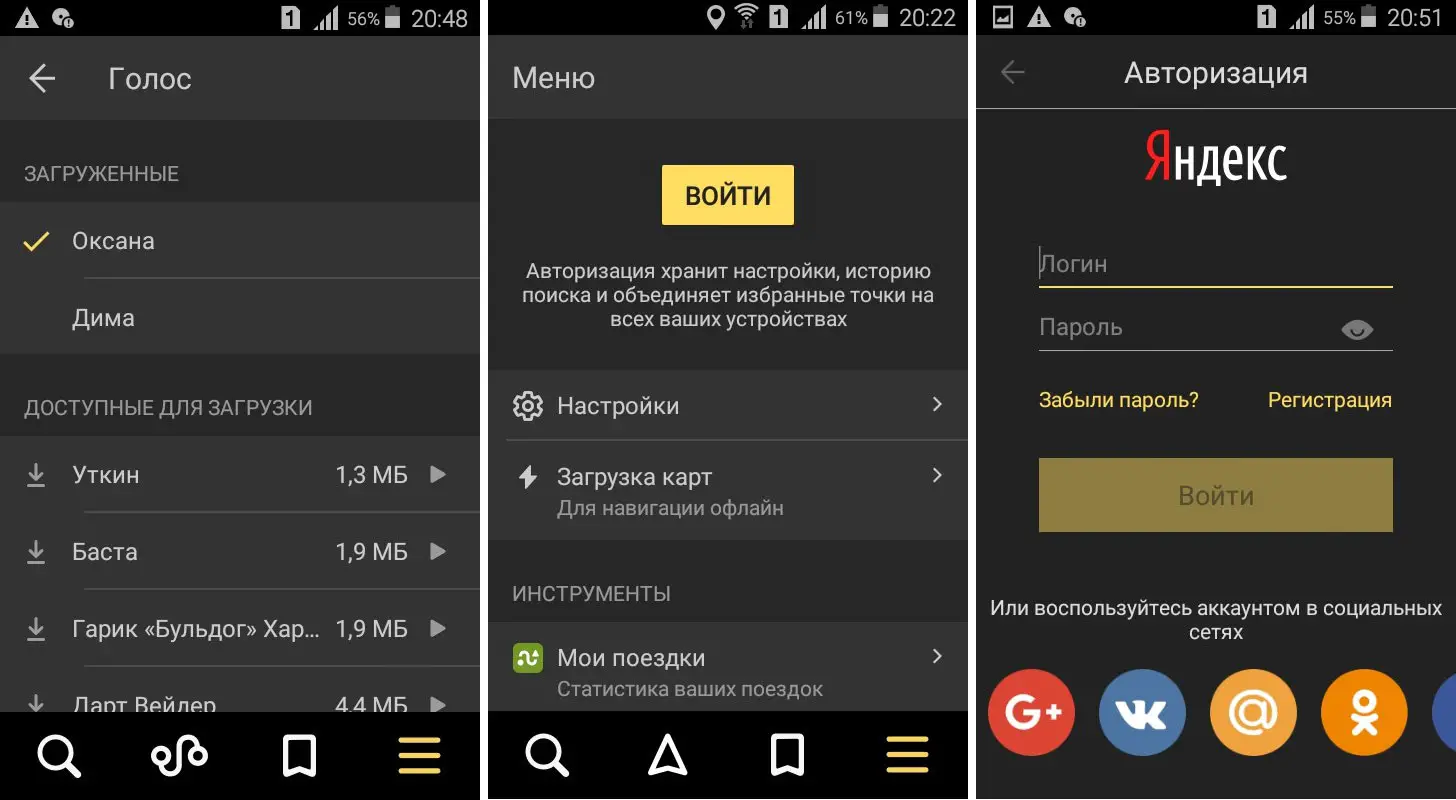
1. Показать список всех горячих клавиш В конце концов, лучшим станет тот, кто запомнит больше комбинаций, чем все остальные:
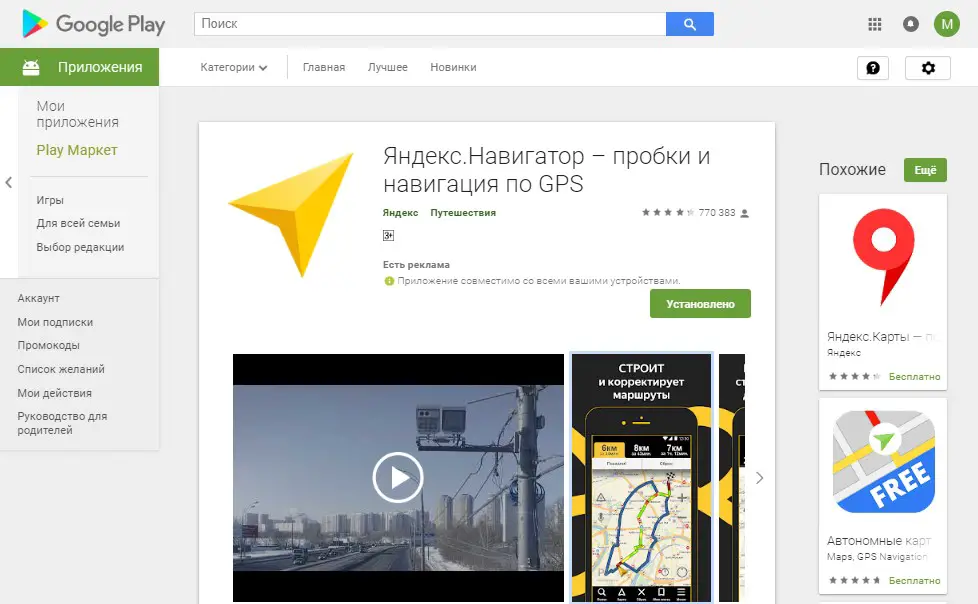
Очень надеемся, что полученная информация сделает ваш опыт использования Chrome OS еще более комфортным. Если статья вам помогла, расскажите о ней своим друзьям! :)

