100 советов для пользователей Chromebook

Хотите узнать как пользоваться Chromebook? Очень легко! Но чтобы стать продвинутым пользователем, вам необходимо знать много хитростей, приемов и секретов. Ниже мы собрали для вас сто подсказок, прочитав которые, пользоваться Chrome OS будет комфортнее.
-
Наш первый совет по Chrome OS - прочтите 100 советов по работе в Google Chrome. Удивлены? Так как основой Chrome OS является браузер Google Chrome и работа в нем, большинство советов, что мы написали для него, являются актуальными и для работы непосредственно в Chrome OS.
-
Обязательно добавьте Dropbox в ваши закладки. Второй сервис облачного хранения данных не только увеличит вашу память, но и позволит дополнительно обезопасить файлы от потери.
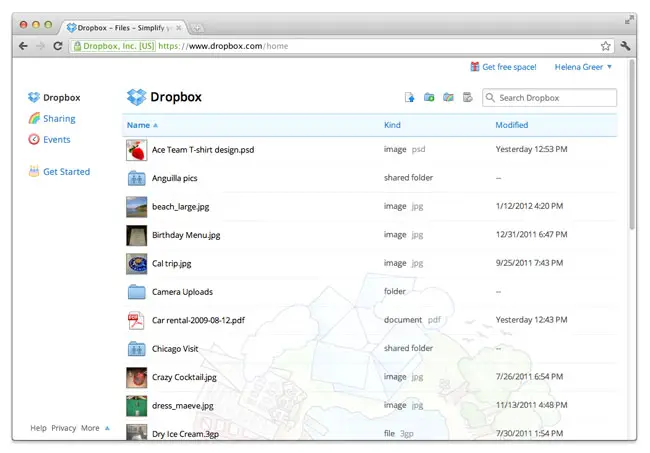
-
Ищете капс-лок? Нажмите Alt + Search
-
Вы можете настроить клавишу поиска и для других функций. Перейдите в общие настройки и найдите настройки клавиатуры. Там вы можете назначить клавишу как дублирующую Alt, Ctrl, Caps Lock или вовсе отключить ее.
-
Чтобы воспроизвести функцию кнопки Home, используйте комбинацию клавиш Ctrl + Alt + Стрелка Вверх. Клавиша End: Ctrl + Alt + Стрелка Вниз. Delete: Alt + Backspace. Вы можете использовать эти сочетания клавиш также при удалении файлов из файлового менеджера или Google Drive.
-
Чтобы быстро заблокировать экран вашего Chromebook, нажмите Ctrl+Shift+L.
-
Приложения, закрепленные на панели быстрого запуска (строка в нижней части экрана), могут быть открыты с помощью сочетания клавиш Alt + Порядковый номер приложения. Первое приложение слева — после Chrome — означает 1, следующее — 2, и так далее до 8.
-
Чтобы узнать версию BIOS, установленную на вашем Chromebook, введите в терминале crosh/shell в режиме разработчика следующую команду: /usr/sbin/chromeos-firmwareupdate -V | grep “BIOS version”
Или в браузере Chrome введите chrome://chrome/help.
-
Чтобы сбросить все настройки вашего Chromebook до заводских, откройте окно логина, нажмите комбинацию клавиш Ctrl + Alt + R и подтвердите действие. Очень полезная функция, если вы собираетесь продать или подарить ваш ноутбук, или просто хотите его хорошенько почистить.
-
Чтобы провести диагностику работы Wi-Fi или 3G, введите в строке поиска chrome://diagnostics. После того, как вы выберите, что именно необходимо проверить, Chrome начнет диагностику.
-
Ваш Chromebook полноценно работает с торрентами! Используйте программы JSTorrent или uTorrent для наибольшего удобства.
-
Google Music, как и большинство других плееров, использует Adobe Flash, который печально известен своей прожорливостью в плане заряда аккумулятора и требованиями к производительности железа. Вы можете переключить Google Music на HTML5, чтобы избавиться от недостатков Flash и получить максимальное удовольствие от сервиса:
-
Откройте Google Music
-
Нажмите на иконку настроек в верхней правой части
-
Выберите Music Labs (Музыкальная лаборатория)
-
Найдите в списке пункт HTML5 Audio
-
Нажмите «Включено»
-
Сохраните изменения
-
Нажмите комбинацию клавиш Ctrl+Alt+Shift+Reload, чтобы ваш Chromebook сделал бочку :)
-
Чтобы найти сотни приложений, работающих без подключения к сети, зайдите в соответствующий раздел в Интернет-магазине Chrome.
18.Чтобы сделать скриншот всего экрана, одновременно нажмите Ctrl и Клавишу показа всех окон:

Нужно сделать скриншот лишь части экрана? Следующая комбинация клавиш позволит вам выбрать раздел экрана для снимка:

-
Если ваш Chromebook обладает тачскрином, Зайдите в «Настройки - Дополнительные инструменты - Сделать скриншот», чтобы сделать снимок экрана.
-
Обновите кэш Google Drive, нажав Ctrl + Refresh.
-
Изменение версии программного обеспечения - отличный способ получить новые функции для вашего Chromebook. Пройдите по адресу chrome://help и нажмите «Дополнительная информация».
-
Чтобы вставить в текст необычные символы из коллекции Unicode, используйте комбинацию клавиш Ctrl + Shift + U + номер символа юникода.
-
Чтобы очистить кэш и перезагрузить Google Drive, зажмите Ctrl и нажмите на значок настройки в программе. Вы увидите дополнительные опции, появившиеся в меню настроек. Если это не сработает (зависит от версии Chrome OS), пройдите по ссылке chrome://drive-internals/ и выберите «Очистить локальные данные».
-
Чтобы открыть окно командной строки, нажмите Ctrl + Alt + T. Чтобы открыть оболочку, введите команду shell.

-
Зажмите Ctrl и нажмите на значок «Домой», чтобы открыть домашнюю страницу в новой вкладке.
-
Если ваш Chromebook построен на архитектуре ARM, зажмите Esc + Refresh, а затем нажмите на кнопку включения, чтобы войти в режим разработчика.
-
Для просмотра сведений об оборудовании вашего Chromebook, во время включения нажмите Ctrl + i или Tab + i.

-
Чтобы узнать версию ОС с помощью командной строки, в режиме разработчика введите /opt/google/chrome/chrome –version
-
Для просмотра свободного места на локальном диске вашего Chromebook (HDD или SSD), введите в браузере chrome://quota-internals/. Также вы можете просто нажать на значок настроек в файловом менеджере.
-
В настройках специальных возможностей включите функцию перетаскивания после нажатия.
-
Нажмите Shift + Alt + M, чтобы открыть файловый менеджер.
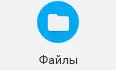
-
При просмотре фотографий через файловый менеджер Chrome OS нажмите E, чтобы быстро отредактировать изображение, используя встроенный редактор.
-
Установите Pixlr Editor на ваш Chromebook, если ищете альтернативу фотошопу на Chrome OS.
-
Вы можете создать флешку для восстановления системы Chrome OS. Вам понадобится USB-накопитель или SD-карта размером не менее 4Gb. Очистите накопитель, пройдите по адресу chrome://imageburner и следуйте инструкциям на экране.
-
Для просмотра общего количества оперативной памяти, откройте chrome://system, найдите meminfo и нажмите «Развернуть»
-
Чтобы узнать MAC-адрес вашего устройства, зайдите в «Настройки - Интернет-соединение - Подключение к интернету». Теперь нажмите на соединение, к которому вы в данный момент подключены. Во всплывающем окне будут указаны различные данные, среди которых и ваш MAC-адрес.
-
Чтобы узнать пропускную способность сети, к которой вы подключены, введите в адресной строке chrome://net-internals/#bandwidth.
-
Зажмите Shift и нажмите на любое приложение, чтобы открыть его в новом окне. Так оно будет больше похоже на отдельное приложение, а не сайт. Нажмите правой кнопкой мыши по любому приложению, чтобы выбрать, в каком виде оно будет открываться по умолчанию: полный экран, новая вкладка, новое окно и т.д.
-
Чтобы изменить MAC-адрес вашего Chromebook, откройте командную строку Shell в режиме разработчика и последовательно введите:
sudo ifconfig eth0 down, чтобы отключить интернет-соединение
sudo ifconfig eth0 hw ether 00:11:22:33:44:55, чтобы изменить ваш MAC-адрес
sudo ifconfig eth0 up, чтобы восстановить ваше интернет-соединение.
Если вы подключены к интернету через Wi-Fi, замените eth0 на wlan0. Будьте осторожны, при перезагрузке Chromebook стандартный MAC-адрес будет восстановлен.
-
Чтобы изменить положение панели запуска, щелкните по ней правой кнопкой мыши и выберите другой вид.
-
Используйте комбинацию Ctrl + S, чтобы сохранить страницу для оффлайн-чтения.

-
Закачайте вашу любимую музыку в Google Drive, а затем - в Google Play Music, используя Music Manager.
-
Для того, чтобы создать локального пользователя без необходимости регистрации Google аккаунта, при предложении входа в Chrome нажмите «Нет, спасибо». Вы войдете под именем «Пользователь 1» и сможете полноценно настроить свой локальный аккаунт.
-
Чтобы быстро получить доступ к изменению картинки профиля Google, нажмите на нее в нижнем правом углу рабочего стола Chrome OS.
-
Нажмите правой кнопкой мыши на «Сохраненные файлы» в файловом менеджере, чтобы узнать количество свободного места на вашем диске.
-
Найдите в настройках функцию «Использовать режим высокой контрастности» и включите ее, чтобы пользоваться Chrome OS в этом режиме.
-
Если вы попробуете открыть файл в формате .swf (Flash) в файловом менеджере, у вас ничего не получится. Перетащите файл в браузер Chrome, и все заработает.
-
Комбинация клавиш Alt + Shift + N открывает центр уведомлений.
-
Для повышения уровня безопасности выполняйте резервное копирование, запретите отслеживание исходящего трафика в настройках Chrome, установите ввод пароля после выхода из спящего режима, а также проверьте разрешения, которые доступны установленным расширениям. Кроме того, ни в коем случае не устанавливайте расширения, скачанные не из Интернет-магазина Chrome.
-
Скачайте официальное приложение для удобной работы с файлами Microsoft Office.
54.Комбинация клавиш Alt + Tab отображает все открытые окна.
- Чтобы создать новую папку в менеджере файлов, нажмите Ctrl + E.

-
Установите Google Hangouts, чтобы не отвлекаться на телефон для переписки с друзьями и родственниками.
-
Во время перетаскивания файлов, задержите указатель мыши над папкой, чтобы открыть ее. Чтобы открыть папку немедленно, нажмите клавишу пробела.
-
Чтобы быстро узнать IP-адрес или MAC-адрес вашего Chromebook, нажмите на крайний значок в таскбаре, затем кликните значок Wi-Fi, и выберите иконку «i».
-
Чтобы отключить группирование приложений в Chrome OS, пройдите по ссылке chrome://flags и найдите пункт «Сортировать приложения при запуске».
-
Вы можете получить доступ к файлам из Google Диск, введя в адресной строке браузера drive:drive/root/ и затем добавив название файла.
-
Особенностями скрытых папок является то, что их название начинается с точки. “.hidden_folder”, например. Нажмите Ctrl + . для того, чтобы показать скрытые файлы и папки в файловом менеджере.
-
Чтобы удалить обои рабочего стола, добавленные через раздел «Пользовательские», нажмите правой кнопкой мыши на изображение и выберите пункт «Удалить».
-
После того, как вы установили обои на рабочий стол, вы можете спокойно удалять файл с компьютера, заставка никуда не пропадет.
-
Чтобы настроить DNS-сервер в Chrome, откройте chrome://flags, активируйте пункт «Экспериментальные настройки IP-конфигурации». Перезагрузите ваш Chromebook, и пройдите по адресу chrome://net-internals/#dns
-
Используйте приложение Keep Awake, чтобы экран вашего Chromebook никогда не погасал. Обратите внимание, что эта функция негативно скажется на продолжительности работы ноутбука от аккумулятора.
-
Вы можете поворачивать экран на Chrome OS с помощью комбинации клавиш Ctrl + Shift + Refresh. Попробуйте включить портретный режим :)
-
Если вы часто используете телефон в режиме модема для выхода в интернет, скачайте официальное приложение от Google для экономии трафика.
-
Чтобы переименовать файл, используйте комбинацию клавиш Ctrl + Enter.
-
Одновременно нажмите клавишу Refresh и кнопку включения, чтобы осуществить «холодную» перезагрузку.
-
Дважды нажмите Ctrl + Shift + Q, чтобы выйти.
-
Нажмите Shift + F4 (клавиша полного экрана), чтобы открыть приложение во весь экран.
-
Если вы в режиме разработчика, используйте команду update_engine_client -update, чтобы обновить Chrome OS.
-
Используйте комбинацию клавиш Ctrl + O, чтобы открыть файл в браузере.
-
Если вы откроете окно оповещений и нажмете на значок зачеркнутого звонка, то перестанете получать оповещения. Иконка из трех полосок, расположенная неподалеку, позволяет быстро скрыть все оповещения.
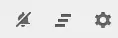
-
Пользуясь файловым менеджером, используйте горячие клавиши Ctrl + 1/2/3, чтобы быстро переключаться между Google Диском, Сохраненными файлами и флеш-картой.
-
В последней версии канала разработчика пройдите по адресу chrome://flags/#file-manager-no-checkboxes и удалите все флажки с документов в файловом менеджере.
-
Нажав на кнопку Play, удерживая Ctrl, вы запускаете воспроизведение видео в зацикленном режиме.
-
Если вы являетесь счастливым обладателем Chromebook Pixel или другого ноутбука с подсветкой клавиатуры, используйте комбинации клавиш Alt + Bright Down и Alt + Bright Up для настройки яркости.
-
Нажмите Ctrl + Shift + 9 для того, чтобы включить режим проектора. Это удобно, если вы используете дополнительный экран для презентации или просмотра фильма.
-
Откройте chrome://gesture, чтобы настроить жесты в Chrome OS.
-
Вы можете создавать ярлыки папок на левой панели менеджера файлов. Щелкните правой кнопкой мыши и выберите «Создать ярлык».
-
Если функция сенсорного дисплея в вашем Chromebook вам мешает, пройдите по адресу chrome://flags и отключите функцию «Touch Events».
-
Нажмите F3, чтобы увидеть все открытые окна.
-
Также вы можете перейти в режим обзора открытых окон, взмахнув тремя пальцами по тачпаду.
-
Чтобы быстро переключаться между подключенными мониторами, используйте комбинации клавиш Alt + FullScreen и Ctrl + FullScreen.
-
Чтобы быстро переключиться между раскладками языка, нажмите на значок клавиатуры в таскбаре.

-
В настройках клавиатуры вы можете настроить функционал клавиш таким образом, чтобы он походил на таковой в Windows.
-
В настройках вы можете настроить залипание клавиш для, например, последовательного ввода комбинаций клавиш одной рукой. Тогда, нажав Ctrl, она будет считаться зажатой до тех пор, пока вы не нажмете другую клавишу.
-
Откройте chrome://power, чтобы посмотреть подробную информацию об использовании вашего заряда аккумулятора.
-
Используя Chromecast, не бойтесь закрыть крышку вашего Chromebook. Chrome OS считает, что вы используете дополнительный дисплей и потому не выключает ноутбук.
-
Зажимая Shift и нажимая на иконку в меню приложений, вы открываете приложение в новом окне вместо вкладки.
-
Зажмите клавишу включения на секунду, чтобы заблокировать Chromebook.
-
В приложении Камера введите CRAZYPONY (обязательно капсом), чтобы превратить приложение в видеоплеер с различными фильтрами.
-
Используйте комбинацию клавиш Ctrl + Alt + ., чтобы быстро переключаться между пользователями.
-
В окне логина нажмите Alt + Ctrl + Shift + R, чтобы сбросить настройки операционной системы.
-
Если вы используете несколько аккаунтов на одном Chromebook, нажмите на иконку профиля, чтобы быстро выбрать другой.
-
Перетащите окно в левый или правы край рабочей области, чтобы закрепить его.
-
Нажмите на любую папку в Google Drive и перетащите ее в левую часть файлового менеджера, чтобы создать ярлык выбранной папки.
-
Используйте комбинацию клавиш Ctrl + Shift + E в менеджере файлов, чтобы извлечь флеш-карту.
-
Установите Google Tips, чтобы регулярно получать новые подсказки в формате видео для комфортной работы с вашим Chromebook и другими продуктами Google.
Вот и все. Некоторые советы со временем будут переписываться, ведь Chrome OS регулярно обновляется. Мы будем благодарны, если вы поделитесь этой статьей со своими друзьями и знакомыми! Также если вы нашли какое-то несоответствие, сообщите об этом нам в комментарии.
Источник: chromestory.com
А вот и продолжение! Все новые хинты мы будем добавлять ниже.
- Подсказка для тех, кто хочет вручную регулировать скорость вращения кулеров, охлаждающих ваш Chromebook. Переключитесь в режим разработчика, нажмите Ctrl + Alt + T и поиграйте с командами ectool fanduty и ectool autofanctrl. Внимание! Не опускайте показатели вращения до слишком низкого уровня, это может грозить перегреву ноутбука и выходу его из строя.
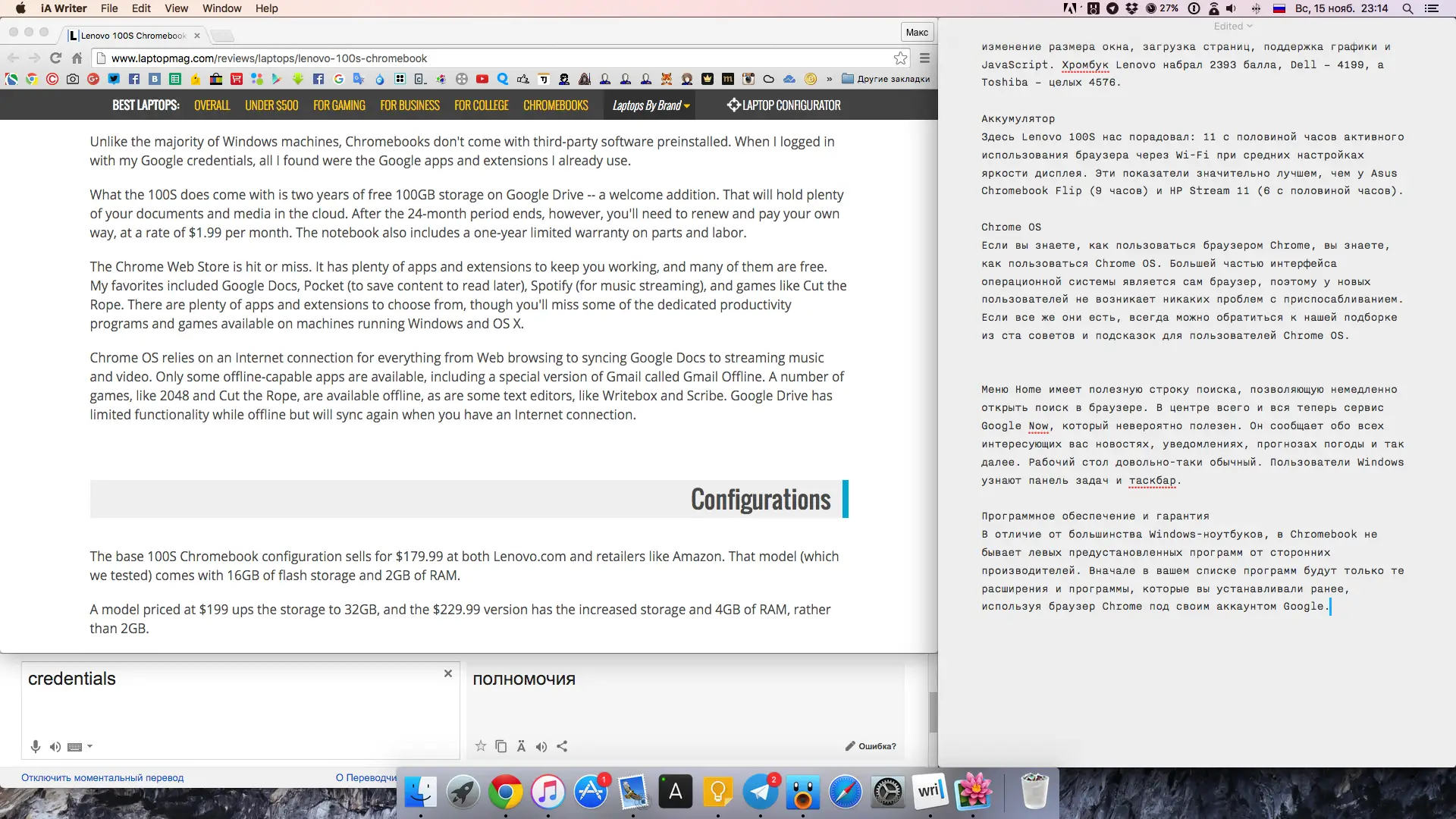
-
Chromebook Pixel 2015 можно заряжать от любого устройства с USB Type-C.
-
Если ваш Chromebook поддерживает технологию beamforming, используемую для более точного извлечения звуковых сигналов в комнате, вы можете заметить, что микрофон хромбука разделен на два виртуальных устройства: одно слушает все вокруг, а второе - только вас. Перейдите по ссылке https://hangouts.google.com/ и нажмите Видеовызов. В верхнем правом углу нажмите значок “Настройки” и выберите микрофон, настроенный только на вас, чтобы собеседник слышал вас лучше.
-
Если вам не нравится, что ваш Chromebook уходит в спящий режим после 6 минут простоя, используйте советы из этой статьи.

