Проверка микрофона онлайн: сервисы для прослушивания голоса

Необходимость в проверке микрофона обычно возникает тогда, когда вы впервые подключаете его к своему компьютеру. Чтобы протестировать работу устройства, можно воспользоваться специальными программами на ПК или соответствующими онлайн сервисами. Мы рассмотрим три приложения, позволяющие записывать звук в режиме онлайн.
Удобно, что для работы с ними не нужно ничего скачивать и устанавливать. Все, что от вас требуется, это:
- иметь доступ к интернету;
- включить Flash Player, если он не активирован по умолчанию;
- разрешить доступ к микрофону, наушникам или веб-камере.
Sound Recorder – простой сервис для записи звука
Sound Recorder – один из самых известных и удобных интернет-ресурсов, позволяющих выполнить проверку микрофона онлайн.
Чтобы записать звук, нажмите на красную кнопку.
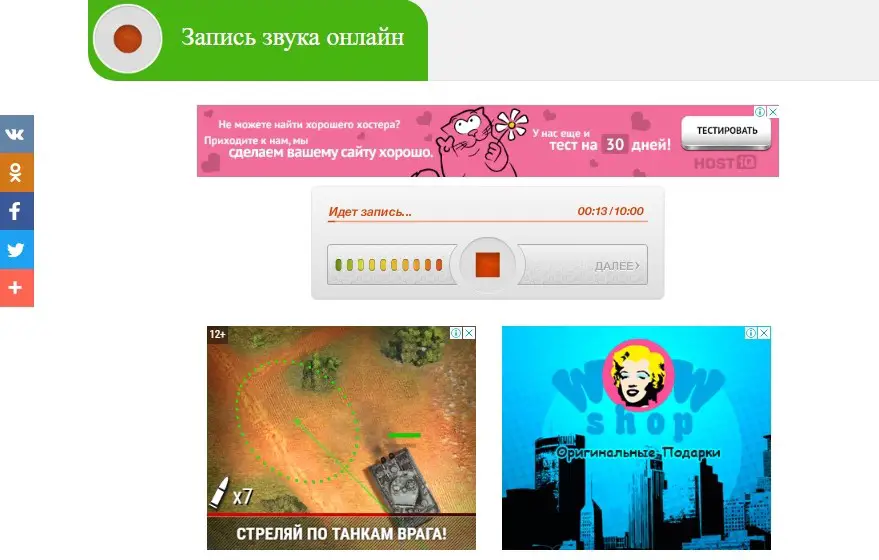 Немного отвлекает то, что реклама на сайте занимает больше пространства, чем сам функционал
Немного отвлекает то, что реклама на сайте занимает больше пространства, чем сам функционал
Когда начнется запись, в правом верхнем углу панели управления появится текущий хронометраж. С левой стороны в это время можно наблюдать за индикатором звука – он должен загораться разными цветами и реагировать на любые постукивания по микрофону или какой-либо шум. Обращаем ваше внимание – запись может длиться не более 10 минут.
После того, как вы нажмете на паузу, можно будет переслушать аудио. Если хотите начать все заново, выберите «Сбросить», если хотите сохранить – выберите «Далее».
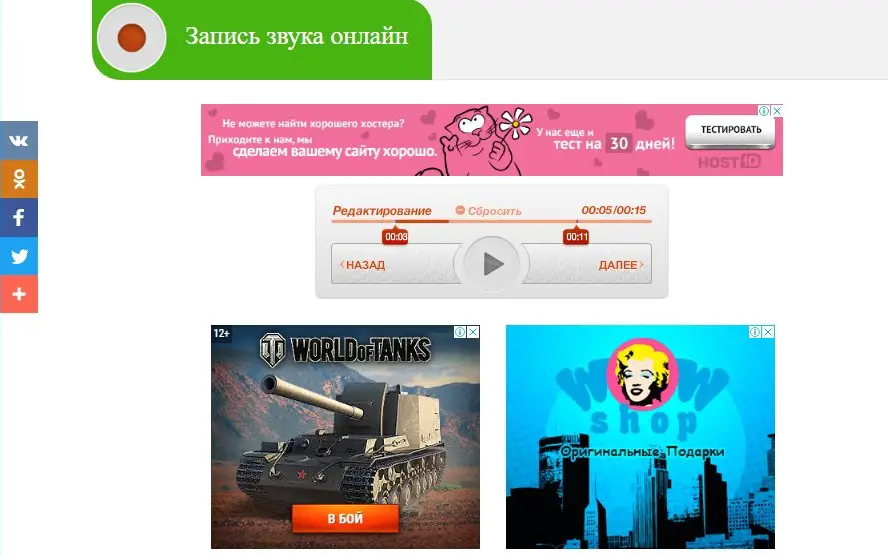 Здесь же вы можете обрезать свой трек, просто перемещая красные ползунки. Это особенно удобно, если у вас были паузы в начале или конце
Здесь же вы можете обрезать свой трек, просто перемещая красные ползунки. Это особенно удобно, если у вас были паузы в начале или конце
Кстати, если вам нужно изменить длительность аудиозаписи, ознакомьтесь с нашей статьей о том, как обрезать песню онлайн.
Нажимаем еще раз «Далее».
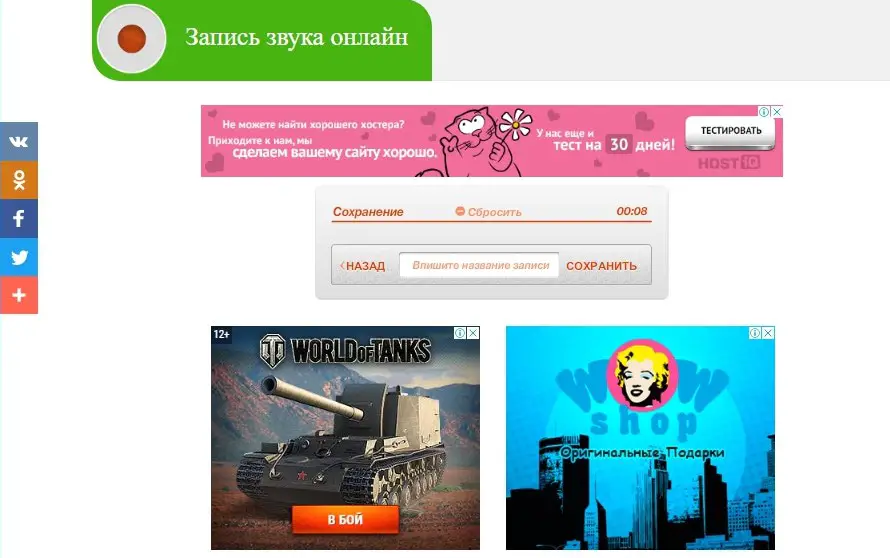 После обработки файла вам предложат ввести его название и сохранить на компьютер в формате mp3
После обработки файла вам предложат ввести его название и сохранить на компьютер в формате mp3
На всякий случай на сайте дана очень подробная инструкция о том, как записывать звук с помощью Sound Recorder, так что процесс точно не вызовет у вас затруднений.
Отметим, что вся работа с рекордером осуществляется непосредственно на вашем ПК, поэтому на сторонних серверах никакие файлы не сохраняются, и вы можете быть спокойны за конфиденциальность своих данных.
С помощью Sound Recorder вы можете также проверить свои вокальные способности – напойте песню, загрузите получившуюся аудиозапись в комментарии и попросите оценку у посетителей сайта.
Тестируем микрофон с Vocal Remover
Vocal Remover, в отличие от предыдущего сервиса, имеет целый набор полезных функций для работы с музыкой. Здесь можно вырезать вокал из песни, изменить ее темп, продолжительность или тональность, конвертировать в другой формат и др. Остановимся подробнее на том, как сделать запись аудиофайла.
Выбираем раздел «Диктофон онлайн» в левом меню. Дальше нужно определить микрофон для прослушивания. Если сервис не отображает нужное устройство, попробуйте обновить страницу. Нажимаем на кнопку «Начать запись».
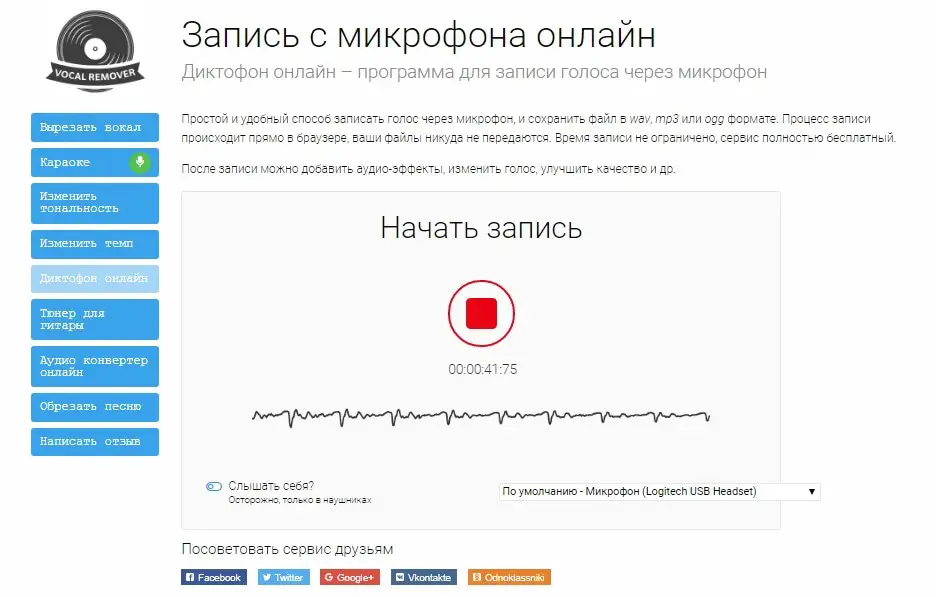 Обратите внимание на звуковую дорожку – при исправной работе микрофона она должна быть активной
Обратите внимание на звуковую дорожку – при исправной работе микрофона она должна быть активной
Функция «Слышать себя» позволяет сразу слышать все издаваемые звуки. Отметим, что работает она только в наушниках.
Кстати, здесь нет никакого лимита по времени, так что это приложение свободно можно использовать как диктофон во время любых переговоров, интервью и т.д.
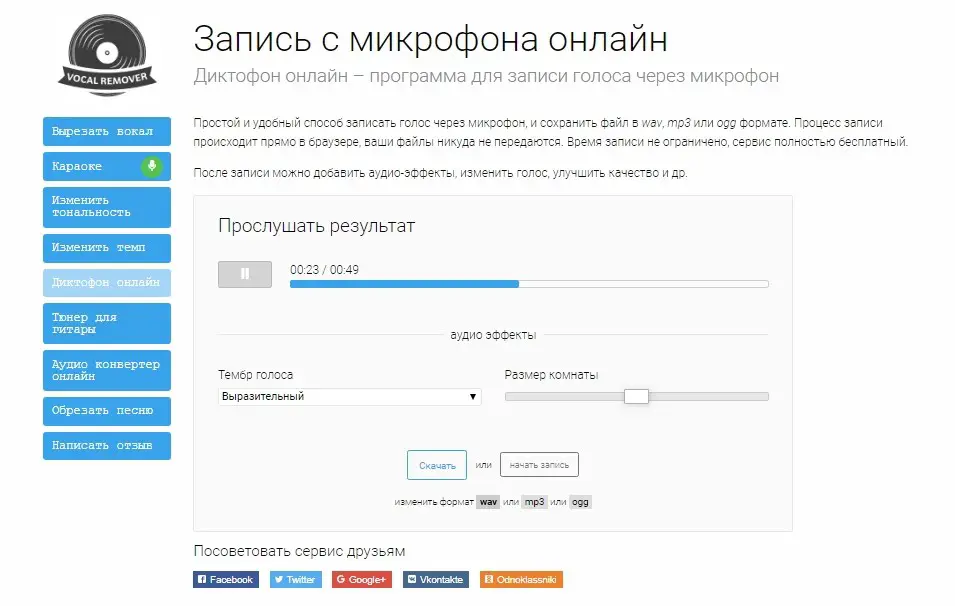 Далее вы можете добавить аудио-эффекты
Далее вы можете добавить аудио-эффекты
Здесь возможно немного изменить тембр голоса: сделать его более басовым, звонким, выразительным и т.д. Разница не слишком большая, но ради интереса поэкспериментируйте. Кроме того, можно создать видимость, что звук был записан в большой комнате – это легко регулируется соответствующим ползунком.
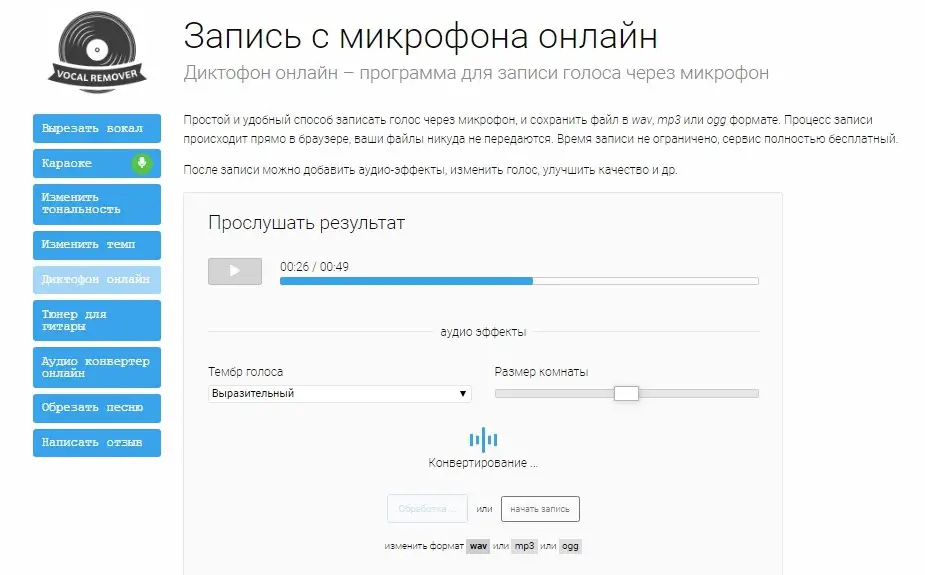 Сайту потребуется немного времени, чтобы обработать ваш файл
Сайту потребуется немного времени, чтобы обработать ваш файл
Скачать результат можно в формате mp3, wav или ogg. Затем можно создать новый трек, нажав «Начать запись».
Online Microphone – удобный способ записать аудио
Online Microphone – самый красочный сервис из всех рассмотренных нами. Он очень напоминает Sound Recorder и работает по такому же принципу.
Перед началом работы можете убедиться в том, что с вашего устройства поступает сигнал. Для этого постучите по микрофону и обратите внимание на индикатор звука – если на нем появились зеленые волны, значит все в норме. Если он остался неподвижным – проверьте, подключено ли оборудование к ПК. Решить проблему и настроить работу оборудования можно с помощью панели управления. Как это сделать – смотрите в видео.
https://www.youtube.com/watch?v=nfopyZwstY4
Также возможно, что Online Microphone взаимодействует не с тем устройством. Посмотреть это можно, нажав правой кнопкой мыши в любое место приложения, выбрав пункт «Параметры», а затем «Микрофон».
Когда все будет подключено и готово к работе, нажмите на красный кружочек.
 Удобно, что здесь управлять процессом можно не только с помощью мышки, но и пробелом на клавиатуре
Удобно, что здесь управлять процессом можно не только с помощью мышки, но и пробелом на клавиатуре
Вертикальным ползунком справа настраивается чувствительность. Рекомендуем использовать этот параметр при слабом звучании.
Нажмите на квадратик, чтобы перейти к обработке и предварительному воспроизведению трека.
 После прослушивания аудиозаписи можете скачать ее на компьютер. Кроме изменения громкости, других функций по редактированию здесь не предусмотрено
После прослушивания аудиозаписи можете скачать ее на компьютер. Кроме изменения громкости, других функций по редактированию здесь не предусмотрено
Как видите, все три сервиса очень просты в использовании и не требуют особых навыков или подготовки. Приятно, что они работают бесплатно и не требуют регистрации.
Если вам регулярно приходится общаться по Скайпу или записывать голосовые сообщения, рекомендуем периодически тестировать свой микрофон, чтобы точно знать, что он находится в исправном состоянии.

