OpenOffice Writer — текстовый редактор от OpenOffice.org
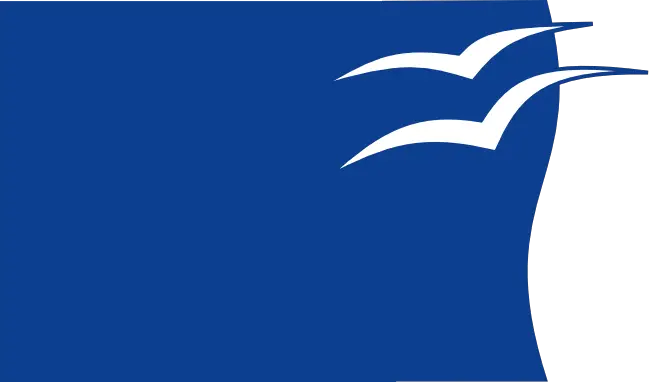
OpenOffice Writer - это текстовый процессор и редактор HTML, который является частью офисного пакета OpenOffice.org от разработчиков rollapp.com. Фишкой данного онлайн-редактора Word является близкая схожесть с интерфейсом от MS Word (2003-2007 г.) для удобства и быстрого освоения программы пользователем.
А теперь подробнее о самом сервисе.
1. Создание документа
- Необходимо зайти на сайт rollapp.com во вкладку Apps, после вам
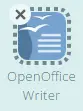 предложат список из имеющихся приложений и сервисов, выбираем OpenOffice Writer.
предложат список из имеющихся приложений и сервисов, выбираем OpenOffice Writer. - Для того, чтобы начать работу, необходимо кликнуть по значку приложения и пройти регистрацию (Можно воспользоваться профилем Google+ или Facebook)
2. Интерфейс редактора
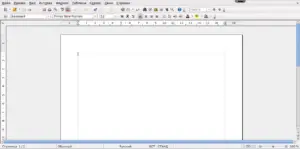
Аскетичный дизайн поможет легко разобраться с оболочкой сервиса, а набор функций решит задачи любого уровня сложности. Интерфейс состоит из:
- Строка меню
- Панель инструментов Стандартная
- Панель инструментов Форматирование
- Линейка
- Рабочая область
- Строка состояния
Вы можете выбрать один из трех вариантов отображения документа– стандартный, полноэкранный и режим web-разметки. Между стандартным и полноэкранным режимом можно переключаться при помощи комбинации Ctrl-Shift-J, также в меню Вид→ На весь экран или Вид→ Режим web-страницы. Редактор имеет удобную Боковую панель с набором нужных инструментов, которую можно открыть в меню Вид→ Боковая панель.
3. Редактирование и форматирование
-
Ввод текста
В Рабочей области производится набор текста, его редактирование и форматирование. Панели инструментов в OpenOffice Writer имеют все необходимые инструменты для работы со стилем, шаблоном, цветом, величиной шрифта, языком ввода, выравниванием, абзацем и прочим набором форматирования текста. -
Автозаполнение
Сервис имеет полезную функцию Автозаполнение. Она помогает при вводе длинных слов, терминов, также фишка поддерживает иностранный язык. Для того, чтобы согласиться с предложенным словом Автозаполнения нажмите Enter, если же вы хотите проигнорировать предложение, просто продолжайте печать. -
Автозамена
Эта функция позволяет автоматически исправлять наиболее типичные ошибки. Для настройки автозамены необходимо при помощи меню выбрать: Формат→Автозамена→Параметры автозамены.

-
Навигатор
Когда вы работаете с документами больших размеров, могут возникнуть проблемы с ориентацией и перемещением в тексте. Для упрощения процесса поиска нужной информации существует инструмент Навигатор. Он представлен окном, в котором расположены все элементы документа, состоит из: панели функций, возможных объектов документа, перечне открытых документов. Вызывается функция клавишей F5.

-
Проверка правописания
В данном приложении проверка правописания может выполняться автоматически, или же вызываться вручную (нажать кнопку F7). Слова с ошибками и не распознанные слова будут выделяться красной линией. Кликнув правой кнопкой мыши по некорректному слову, вам предложат варианты его исправления, вызов диалога для проверки правописания, добавление слова в словарь, пропуск этого слова во всем документе и автоматическая замена слова на один из вариантов, выбранный в подменю.
-
Сохранение
Для сохранения документа необходимо подключить Облачное хранилище, которым
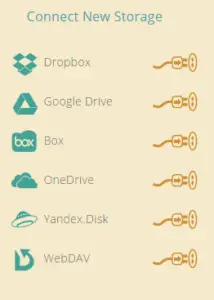 вы пользуетесь. Далее перед вами появится окно, в котором можно выбрать папку для размещения файла, название документа и его формат (для выбора предоставляется дюжина текстовых форматов), также можно экспортировать файл в PDF-формат.
вы пользуетесь. Далее перед вами появится окно, в котором можно выбрать папку для размещения файла, название документа и его формат (для выбора предоставляется дюжина текстовых форматов), также можно экспортировать файл в PDF-формат. 
-
Печать
Из OpenOffice Writer можно быстро распечатать документ на подключенном принтере, также задать особые параметры печати через диалоговое окно.

В итоге мы имеем качественный и бесплатный Word-онлайн, который может похвастаться своими возможностями и составить конкуренцию популярным облачным сервисам от таких гигантов, как Microsoft и Google. Из слабых сторон можно отметить лишь устаревший дизайн приложения и отсутствие совместной работы над одним документом.

