Проверить камеру онлайн: сервисы для тестирования вебки

Перед тем, как связаться с кем-то по скайпу или записать видео со своего ПК иногда требуется сначала протестировать оборудование и узнать, все ли в порядке с отображаемой картинкой. Если вам нужно срочно убедиться в исправности работы своей веб-камеры, но не хочется вникать в настройки компьютера или ноутбука, рекомендуем воспользоваться соответствующими сервисами в интернете. Они представляют собой сайты с максимально простым и понятным интерфейсом, позволяющим всего за пару минут проверить камеру онлайн. Рассмотрим самые удобные из них.
Webcam&MicTest: работа вебки и микрофона в тестовом режиме
Первый интернет-ресурс, о котором мы хотим рассказать – это Webcam&MicTest. Его большим преимуществом является то, что протестировать здесь можно как вебку, так и микрофон.
Для начала нажимаем «Проверить веб-камеру».
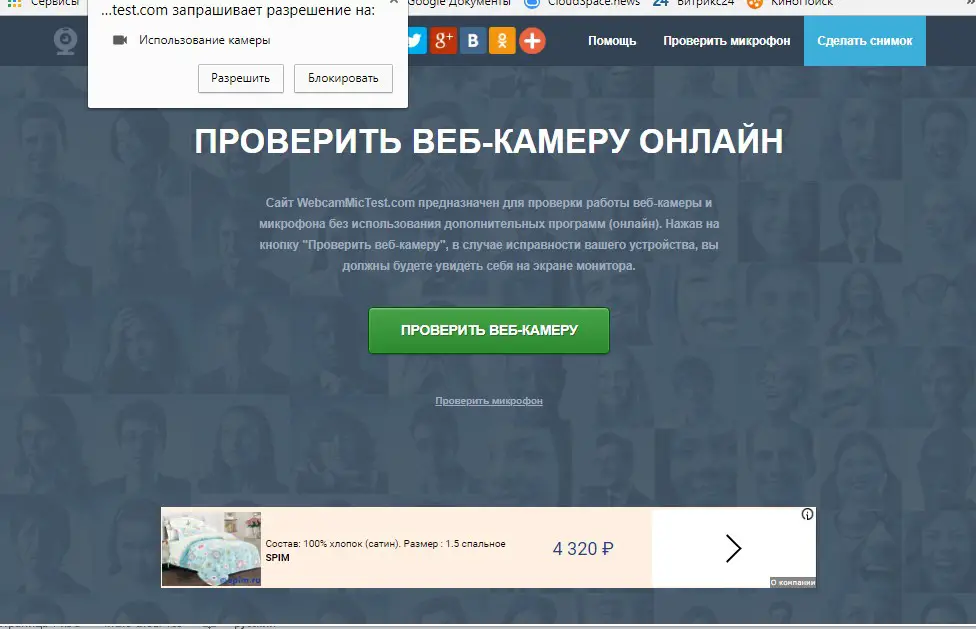 Сервис запрашивает разрешение на подключение к оборудованию
Сервис запрашивает разрешение на подключение к оборудованию
Несмотря на то, что в целях конфиденциальности обычно лучше не давать сторонним ресурсам доступ к своей веб-камере, в данном случае без этого никак не обойтись, поэтому нажимаем «Разрешить».
Дальше перед нами появляется изображение с вебки.
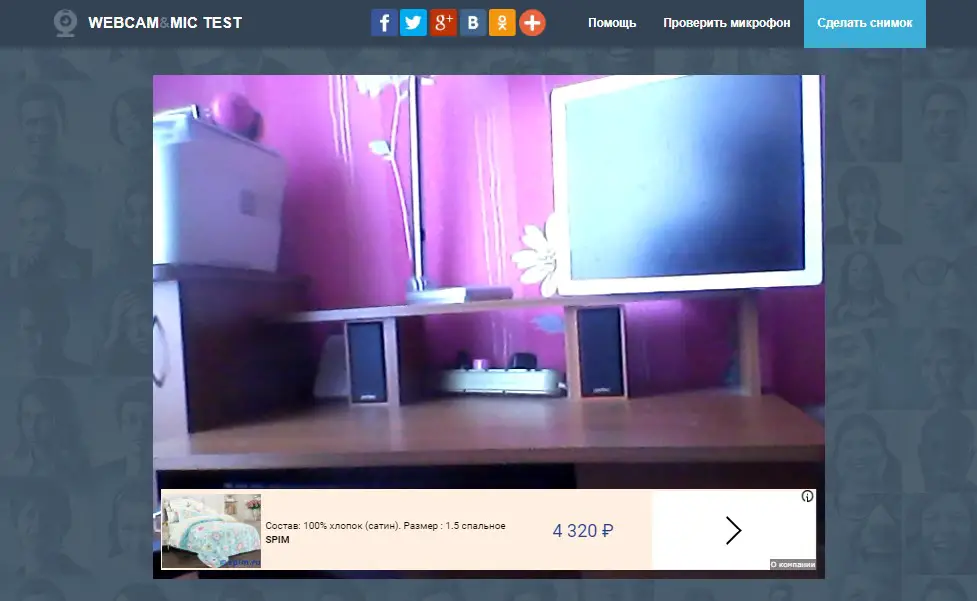 С нашей камерой все в порядке, поэтому картинка отображается без каких-либо дефектов
С нашей камерой все в порядке, поэтому картинка отображается без каких-либо дефектов
Webcam&MicTest предлагает также сделать снимок – для этого нужно нажать на соответствующую кнопку, после чего в новой вкладке откроется панель для создания стоп-кадров. Еще одной дополнительной функцией является диктофон онлайн. Чтобы получить к нему доступ, нужно сначала выбрать вкладку «Проверить микрофон».
Кстати, если вам нужно оценить качество не только видео, но и звука, предлагаем ознакомиться с еще несколькими сервисами для проверки микрофона онлайн.
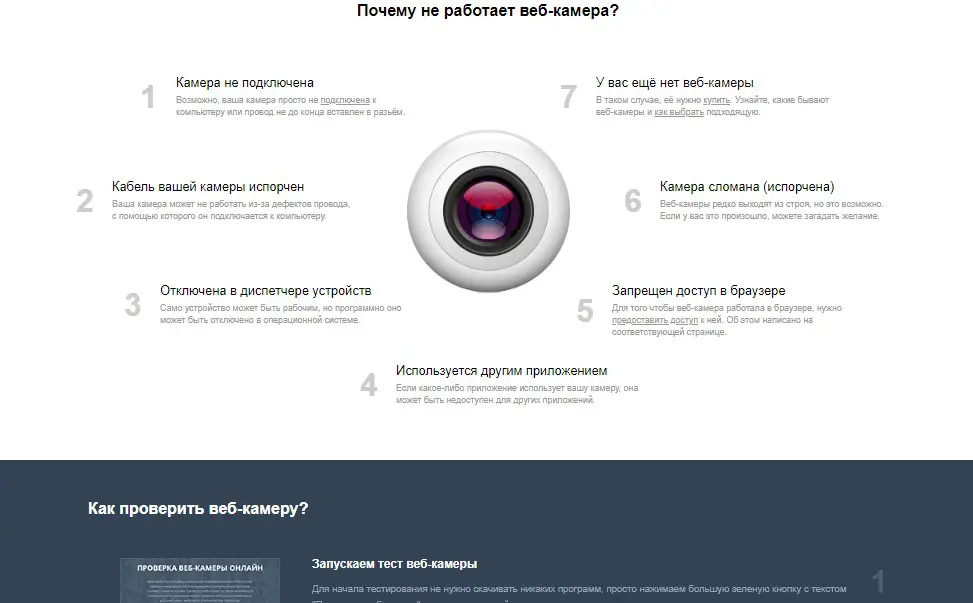 Для удобства на сайте приводятся основные причины, по которым ваше устройство может не работать, а также описывается алгоритм работы
Для удобства на сайте приводятся основные причины, по которым ваше устройство может не работать, а также описывается алгоритм работы
Обращаем ваше внимание, что оборудование может не работать в Webcam&MicTest не только по причине неисправности, но и, если, например, камера уже используется другим приложением или отключена в диспетчере устройств.
Как проверить камеру онлайн в Webcamtest
Webcamtest – второе удобное приложение на русском языке, которое позволяет бесплатно протестировать свое оборудование. Работает оно точно по такому же принципу, что и Webcam&MicTest:
- чтобы проверить камеру онлайн, нужно разрешить сервису подключаться к вашему устройству;
- далее следует дождаться, пока начнет отображаться видео.
Оформление этого сайта еще более примитивное, чем в предыдущем случае, но это ведь не самое важное, правда?
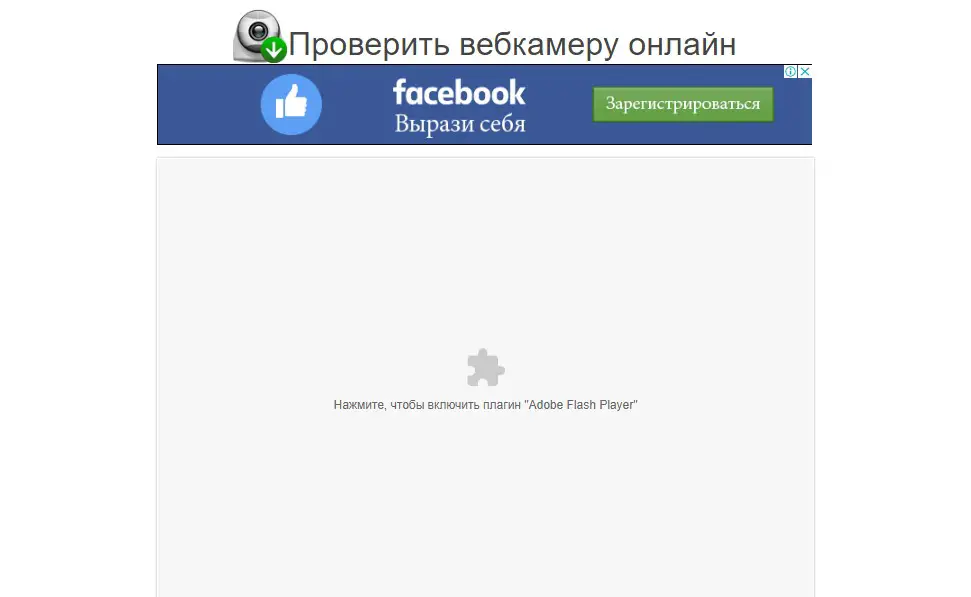 Здесь необходимо кликнуть по окошку, чтобы активировать флэш-плеер
Здесь необходимо кликнуть по окошку, чтобы активировать флэш-плеер
Иногда доступ запрашивает не только сам сервис, но и браузер – в таком случае дайте разрешение и ему тоже.
Часто проблемы с отображением картинки возникают из-за ненастроенной работы Adobe Flash Player. Исправить это можно, кликнув правой кнопкой мыши по окошку для видео и выбрав пункт «Параметры». Далее необходимо нажать на иконку веб-камеры и указать название своего устройства.
 Немного отвлекает, что здесь, как и на Webcam&MicTest, есть рекламные баннеры, однако на непосредственно техническом процессе это никак не отражается
Немного отвлекает, что здесь, как и на Webcam&MicTest, есть рекламные баннеры, однако на непосредственно техническом процессе это никак не отражается
На этом ресурсе функционал скромнее, чем на предыдущем, однако здесь тоже есть возможность провести тест на исправность микрофона. Удобно, что Webcamtest одинаково хорошо работает как с встроенным стандартным оборудованием, так и с подключенным.
Ниже рабочей панели расположена инструкция, в которой описано, как пользоваться сервисом, какие проблемы могут возникнуть в процессе и как их исправить.
Toolster – программа для тестирования web-камеры
Toolster, как и предыдущая программа, работает на флэш-плеере, что можно отнести к ее небольшим минусам. Adobe Flash Player постепенно теряет свою популярность, поэтому может отсутствовать на компьютере у пользователя. Устанавливать его только ради того, чтобы проверить камеру онлайн – не самое оптимальное решение. В этом плане Webcam&MicTest выгодно отличается от остальных рассмотренных приложений.
Кстати, Toolster – это целый набор онлайн-инструментов для работы со звуком, видео, изображениями и др. Здесь вы найдете также всевозможные калькуляторы, фоторедакторы, приложения для записи аудио/видео и многое другое.
Напоминаем, что для начала работы обязательно предоставить доступ к устройству.
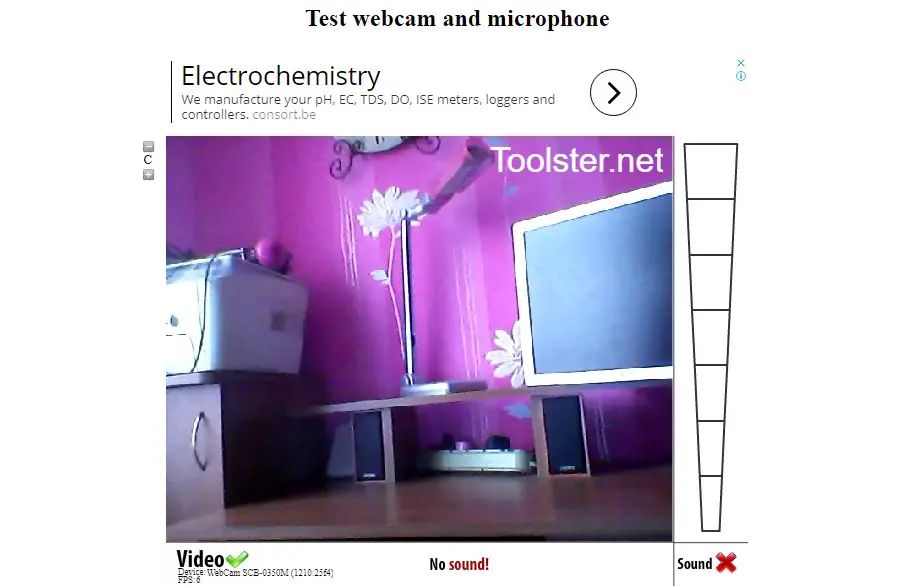 Используя кнопки + и – в левом верхнем углу, можно увеличивать и уменьшать изображение
Используя кнопки + и – в левом верхнем углу, можно увеличивать и уменьшать изображение
Очень удобно, что здесь одновременно отображается информация и по видео, и по звуку. Если какое-то устройство вообще не подключено, об этом будет написано внизу экрана. Так вы точно будете знать, что проблема не в приложении, а в оборудовании.
В случае, если все находится в исправном состоянии, справа на шкале будет отображаться уровень звука, а внизу – параметры веб-камеры: разрешение, количество кадров в секунду и др.
Из минусов отметим, что Toolster не имеет русскоязычного интерфейса, но в целом на сайте все довольно просто и понятно.
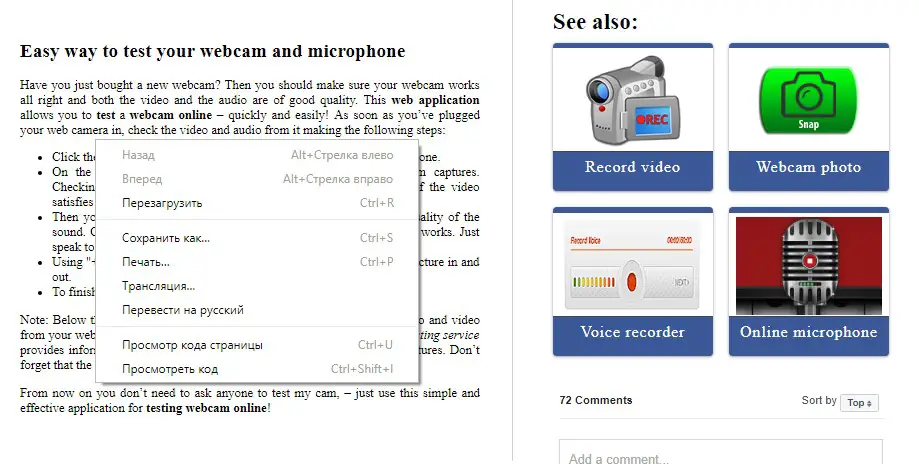 Если все же хотите перевести интернет-ресурс, кликните правой кнопкой мыши и выберите пункт «Перевести на русский»
Если все же хотите перевести интернет-ресурс, кликните правой кнопкой мыши и выберите пункт «Перевести на русский»
Как видите, все делается очень быстро, на всех рассмотренных сайтах не требуется какая-либо авторизация или регистрация. Буквально два клика, и вы можете быть спокойны, что подключенное оборудование работает без перебоев.
Если у вас нет доступа к интернету, можете проверить работу камеры с помощью системных настроек. Как это сделать – смотрите в нашем видео.
https://www.youtube.com/watch?time\_continue=4&v=SeMajRArbuo
Также можно попробовать протестировать оборудование в Skype или Mail.ru Агент. Но, на наш взгляд, специальные онлайн-ресурсы – лучшие помощники в этом деле.

