Используем файловый менеджер в Chrome OS

Файловый менеджер, установленный на вашем Chromebook, почти такой же, как и на Windows или Mac OS X, поэтому вы очень быстро к нему привыкнете. Тем не менее, у него есть ряд особенностей, которые выделяют его среди прочих. В этой статье мы познакомим вас с его основными функциями и возможностями.
Открытие менеджера файлов в Chrome OS
Вы можете открыть эту программу, выбрав ее в меню приложений:
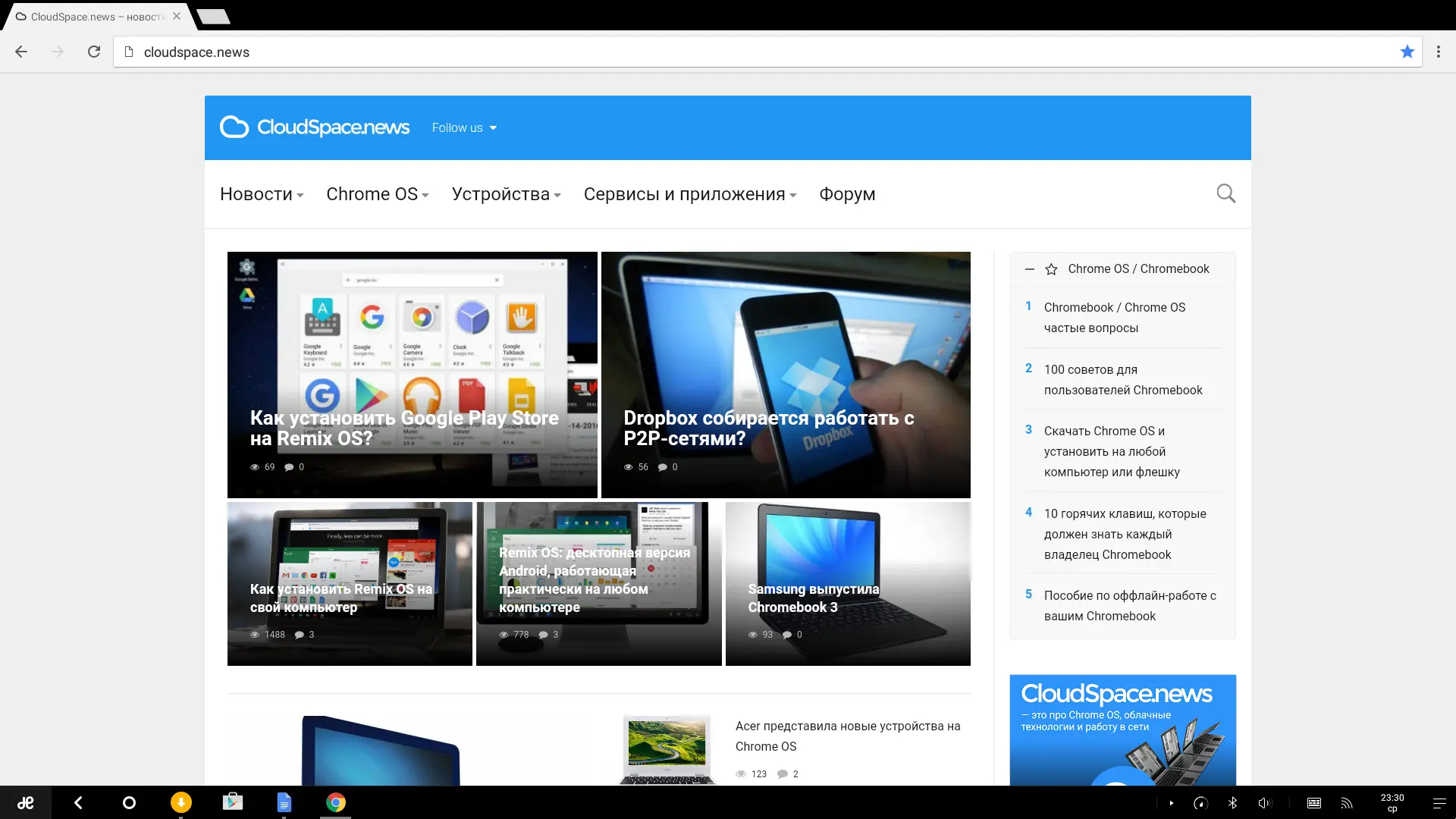
Раньше для того, чтобы открыть менеджер файлов, использовалась комбинация Ctrl + M, но теперь у нее другое назначение. Чтобы быстро открывать файловый менеджер, закрепите его на панели быстрого запуска и используйте комбинацию клавиш Alt + Порядковый номер приложения в списке. Чтобы узнать порядковый номер приложения на панели запуска, считайте с левого края, пропустив приложение Chrome. Также вы можете использовать другую комбинацию клавиш:
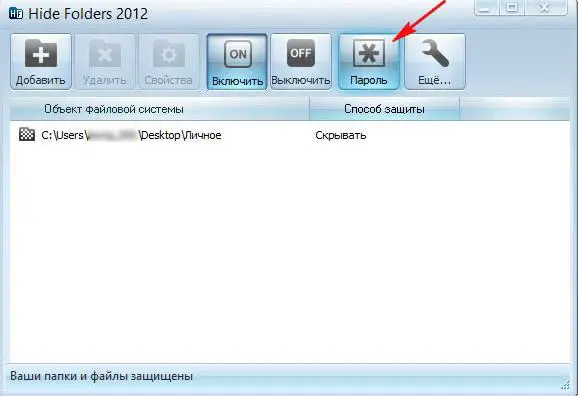
Скачанные файлы и Google Диск
Файловый менеджер Chrome OS разделен на две папки: Скачанные файлы и Google Диск. Также при подключении флеш-карты может появиться третий пункт.
Загрузки: ваша локальная папка. Файлы, сохраненные на вашем SSD или HDD, хранятся здесь. Они не синхронизируются через Google аккаунт, поэтому не будут видны на других устройствах. Будьте внимательны, при форматировании Chromebook эти файлы могут быть утеряны навсегда.
Google Диск: эта папка содержит список файлов из вашего облака Google Drive. Эти файлы синхронизируются между всеми вашими устройствами, и вы можете получить к ним доступ, зайдя под вашим аккаунтом Google. Если что-то случится с вашим Chromebook, ваши файлы не пропадут.
Использование папки Скачанные файлы:
- Подобно Проводнику в Windows или Mac OS, вы можете сортировать файлы по имени, размеру, типу, дате изменения или создания
- Вы также можете копировать, вырезать и вставлять файлы
- Чтобы выделить все файлы, установите флажки возле имен
- Используйте строку поиска для поиска файлов и папок
- Две иконки возле панели поиска помогут вам изменить способ отображения файлов
- Нажмите на значок шестеренки, чтобы посмотреть, сколько свободного места осталось на вашем устройстве
- Выберите несколько файлов и нажмите правую кнопку мыши, чтобы архивировать их
- Также вы можете извлекать файлы из архивов прямо в менеджере файлов
Использование папки Google Диск:
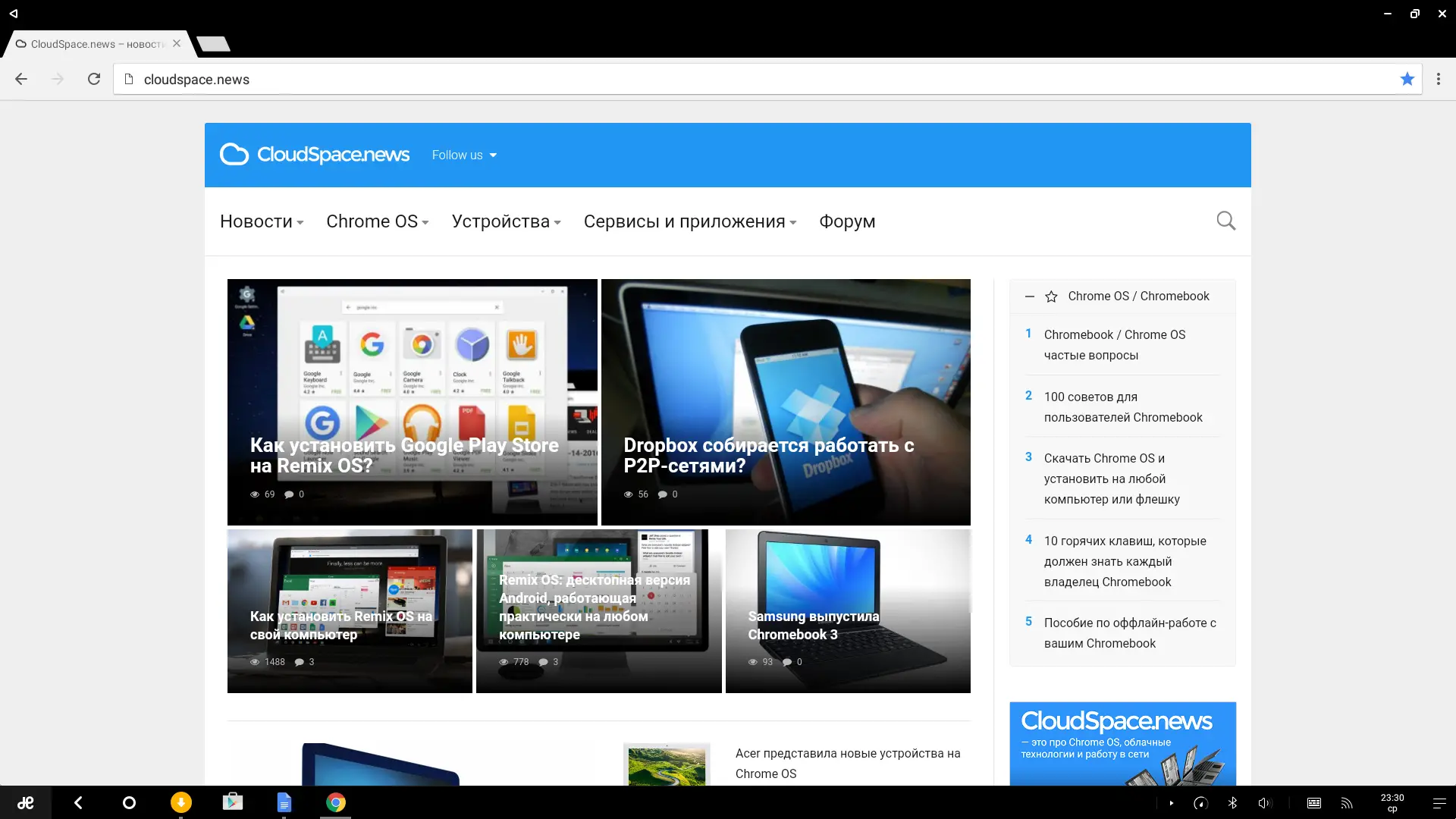
- Любые действия, совершаемые с файлами в этой папке, будут применяться ко всем устройствам, подключенным к вашему аккаунту Google
- Щелкните правой кнопкой мыши, чтобы создать новую папку или подпапку
- Если у вас есть специальные приложения для работы с определенными файлами, щелкните правой кнопкой мыши и выберите «Открыть с помощью», чтобы выбрать нужную программу
- Возле некоторых файлов вы увидите флажок, обозначающий возможность оффлайн-доступа к файлу. Эти файлы загружаются на ваш Chromebook
- Если вы не хотите тратить мобильный трафик для скачивания и загрузки файлов в Google Диск, нажмите значок шестеренки в правом верхнем углу и выберите «Не использовать мобильные данные для синхронизации»
- Вы можете настроить отображение скрытых файлов и папок в том же меню настроек
- В настройках вы можете посмотреть, сколько свободного места в облачном хранилище у вас осталось. Не путайте эту информацию со свободным местом на локальном диске
Общие советы:
- Вы можете перемещать файлы свободно между двумя описанными папками
- Перемещение файла из «Скачанные файлы» в Google Диск означает загрузку файла в облако и открытие доступа к нему для всех ваших устройств
- Перенесите файл из Google Диск в «Скачанные файлы», чтобы сделать его локальную копию
- Чтобы удалить файл, используйте комбинацию клавиш Alt + Backspace
В заключение
Использовать файловый менеджер Chrome OS довольно легко и просто, особенно если у вас есть опыт работы с Windows или Mac OS X. Мы попытались охватить все самые основные моменты, которые вам необходимо знать.
Очень надеемся, что мы помогли вам с изучением операционной системы Chrome OS и ее файлового менеджера. Если у вас остались вопросы, задавайте их в комментариях.
Источник: chromestory.com

