Как запаролить папку на рабочем столе: 2 простых способа

При использовании ПК двумя (и более) людьми остро встает вопрос о приватизации информации. Согласитесь, не очень приятно, когда кто-то лезет в ваши личные вещи?! Сейчас мы доступно расскажем, как запаролить папку на рабочем столе, укрыть свои секреты от посторонних глаз и больше никогда не беспокоиться по этому поводу.
К сожалению, Windows не предусмотрела такой функции при создании операционной системы, поэтому отчаянные юзеры прибегают к самым разным решениям проблемы.
Паролим папку при помощи WinRar
Если в стандартном интерфейсе ОС нужная нам функция отсутствует, то создатели архиватора точно знали, в чем нуждается пользователь.
Добавляем информацию в архив
Для этого кликаем ПКМ по нужному нам объекту и выбираем в открывшемся меню кнопку “Добавить в архив…”.
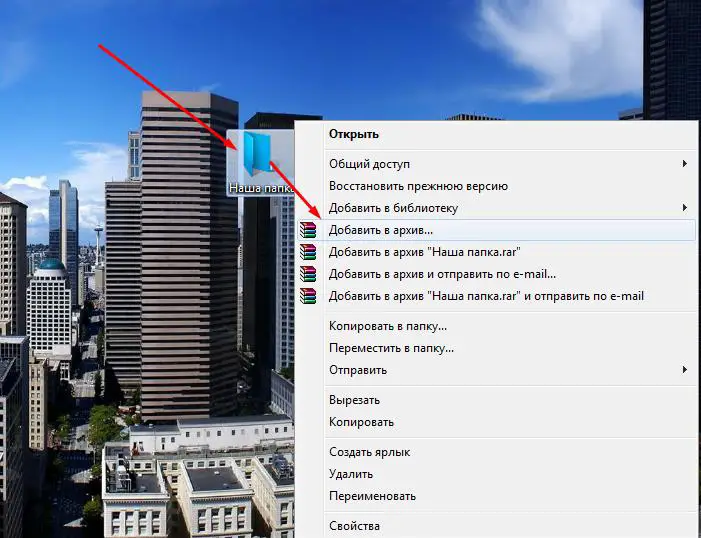 ](https://cloudspace.news/wp-content/uploads/2018/03/1-4.jpg) Выбираем кнопку “Добавить в архив”.
](https://cloudspace.news/wp-content/uploads/2018/03/1-4.jpg) Выбираем кнопку “Добавить в архив”.
Перед нами открывается меню для задачи имени и параметров будущего архива. В правом нижнем углу кликаем по “установить пароль”, как на скриншоте.
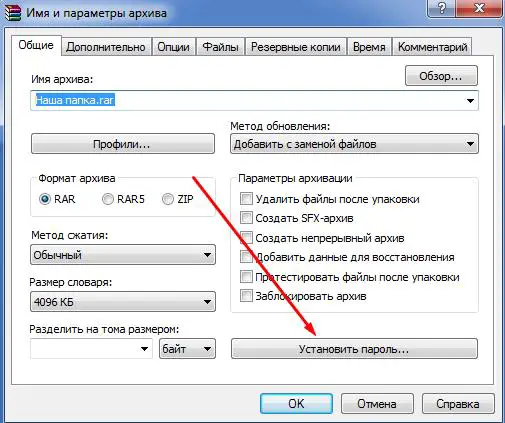 ](https://cloudspace.news/wp-content/uploads/2018/03/2-3.jpg) Находим кнопку “Установить пароль”.
](https://cloudspace.news/wp-content/uploads/2018/03/2-3.jpg) Находим кнопку “Установить пароль”.
Попутно можно задать имя документа, его формат, метод сжатия, размер словаря, метод обновления и множество дополнительных параметров.
Устанавливаем пароль
В появившемся окне можно задать любой удобный для вас пароль. При этом можно активировать функцию отображения символов при вводе, чтобы уменьшить риск ошибки, или же задать опцию шифровки имен файлов. Без нее будет у стороннего пользователя будет доступ к списку ваших файлов, но подробно ознакомиться он с ними не сможет. Данная функция полностью ограничивает доступ к любой информации папки.
Итак, при попытке открыть “Нашу папку” появится следующее окошко:
 ](https://cloudspace.news/wp-content/uploads/2018/03/3-3.jpg) Вид запароленого winrar архива.
](https://cloudspace.news/wp-content/uploads/2018/03/3-3.jpg) Вид запароленого winrar архива.
Защищаем свои данные с Hide Folders 2012
Сегодня существует простой и доступный софт для установки пароля на папку Windows - Hide Folders 2012. Разработчики сделали свое творение платным, но вы можете полностью и по достоинству оценить весь функционал уже в течение 30 дней бесплатного использования. Итак, первым делом качаем программу на официальном сайте.
Для начала работы жмем “Добавить” и в открывшемся окне кликаем на функцию выбора положения объекта, как на картинках ниже.
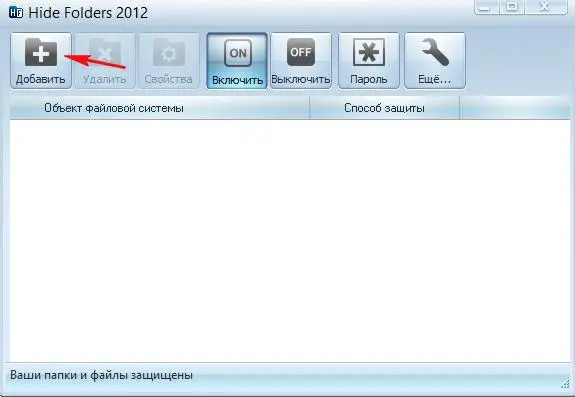 ](https://cloudspace.news/wp-content/uploads/2018/03/4-3.jpg) Нажимаем “Добавить папку”.
](https://cloudspace.news/wp-content/uploads/2018/03/4-3.jpg) Нажимаем “Добавить папку”.
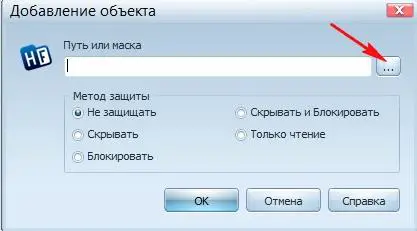 ](https://cloudspace.news/wp-content/uploads/2018/03/5-3.jpg) При помощи проводника ищем нашу папку.
](https://cloudspace.news/wp-content/uploads/2018/03/5-3.jpg) При помощи проводника ищем нашу папку.
Посредством проводника выбираем расположение нашего объекта и ждем “Ок”. Щелкаем два раза левой кнопкой мыши по папке, затем в верхнем меню кликаем по пункту “Свойства” и получаем следующий результат.
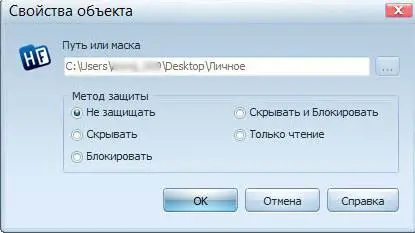 ](https://cloudspace.news/wp-content/uploads/2018/03/6-3.jpg) Выбираем метод защиты.
](https://cloudspace.news/wp-content/uploads/2018/03/6-3.jpg) Выбираем метод защиты.
Пройдемся по каждому пункту Не защищать – любой пользователь сможет открывать, читать, изменять и удалять ваши данные. Скрывать – объект будет полностью скрыт (даже включение в системе отображения скрытых файлов не даст результата). Блокировать – документы не будут скрыты, но войти в нее не получится. Скрывать и блокировать – папка будет скрыта и обладать статусом ограниченного доступа, пока это не будет изменено в программе. Только чтение – разрешает лишь просматривать файлы: изменению, копированию и удалению они не будут подлежать.
Устанавливаем пароль
Для этого - выбираем средство защиты.
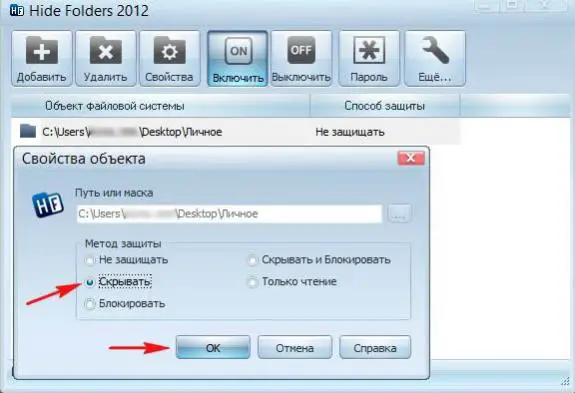 ](https://cloudspace.news/wp-content/uploads/2018/03/7-2.jpg) Выбираем средство защиты данных.
](https://cloudspace.news/wp-content/uploads/2018/03/7-2.jpg) Выбираем средство защиты данных.
Переходим во вкладку “пароль”.
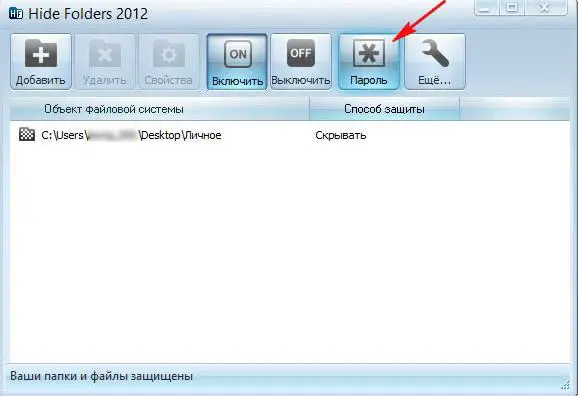 ](https://cloudspace.news/wp-content/uploads/2018/03/9.jpg) Открываем папку “пароль” в программе.
](https://cloudspace.news/wp-content/uploads/2018/03/9.jpg) Открываем папку “пароль” в программе.
В появившемся диалоговом окне необходимо ввести свой пароль и утвердить его нажатием “Ок”. Управление в программе происходит двумя кнопками “Включить/Выключить”. В любой момент вы можете активировать и дезактивировать параметры, применяемые к объекту. Выглядит это следующим образом:
 ](https://cloudspace.news/wp-content/uploads/2018/03/10.jpg) Кнопки включить/выключить в Hide Folders.
](https://cloudspace.news/wp-content/uploads/2018/03/10.jpg) Кнопки включить/выключить в Hide Folders.
Теперь вы знаете, как запаролить папку на рабочем столе, и можете более уверенно сохранять свою конфиденциальную информацию на локальном носителе ПК. Этих двух методов вполне достаточно для решения проблемы.

