Как запустить стрим в YouTube или Twitch.tv за 15 минут
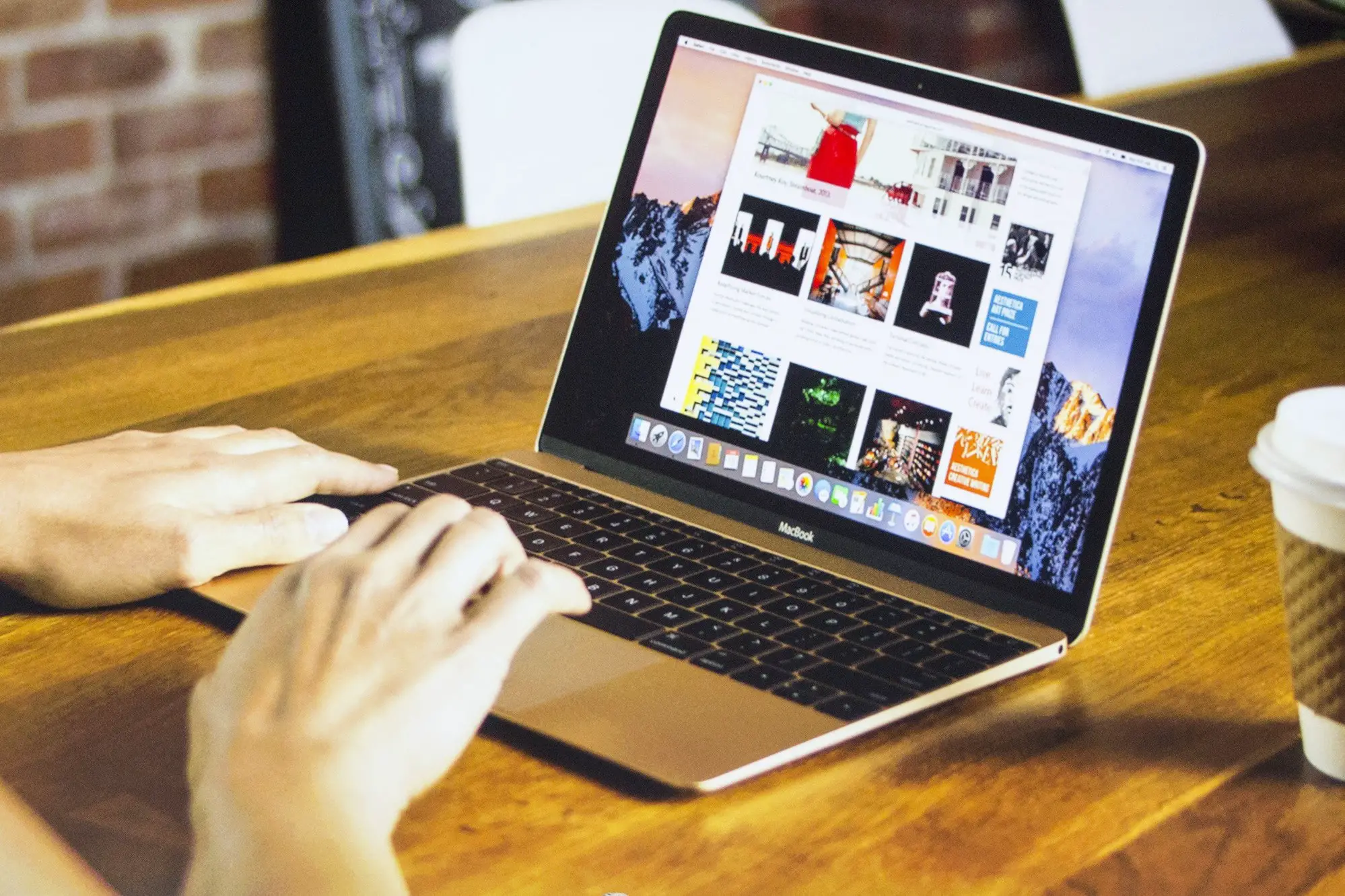
С каждым годом телевидение все больше теряет свою популярность, и на замену ему приходит Интернет. Больше нет необходимости дожидаться интересного фильма и терпеть рекламу, ведь в любой момент его можно скачать или посмотреть онлайн. Не нужно выбирать между пафосными ток-шоу на тв – можно включить любую понравившуюся передачу на Ютубе. И главное – создавать контент теперь можно самостоятельно. Снимать и выкладывать свои видеоклипы, записывать интервью, проводить стримы – все это доступно любому пользователю интернета.
Сегодня поговорим о том, как начать стрим, если вы никогда раньше не пробовали это делать. Существует несколько сервисов, предусмотренных для стрим-вещания. Самые известные – это YouTube, Twitch, Goodgame и Cybergame. Мы рассмотрим два наиболее удобных и популярных: Ютуб и Твич.
Как начать стрим на Ютубе без лагов
Сразу предупредим, что так долго настраивать параметры на YouTube вам придется только первый раз. В дальнейшем все будет гораздо проще – достаточно будет нажать всего одну кнопку.
Отметим, что вы обязательно должны иметь аккаунт в Гугл и авторизоваться на Ютубе. Рекомендуем также привязать свой профиль к телефону – так у вас будет больше возможностей на канале – например, вы сможете загружать ролики длительностью более стандартных 15 минут.
Для начала нам нужно активировать возможность запускать трансляции на канале. Заходим в «Творческую студию» (щелкаем на иконку своего канала в правом верхнем углу экрана и выбираем нужный пункт), затем в левом меню выбираем раздел «Канал» – «Статус и функции». Находим вкладку «Прямые трансляции» и выбираем «Включить».
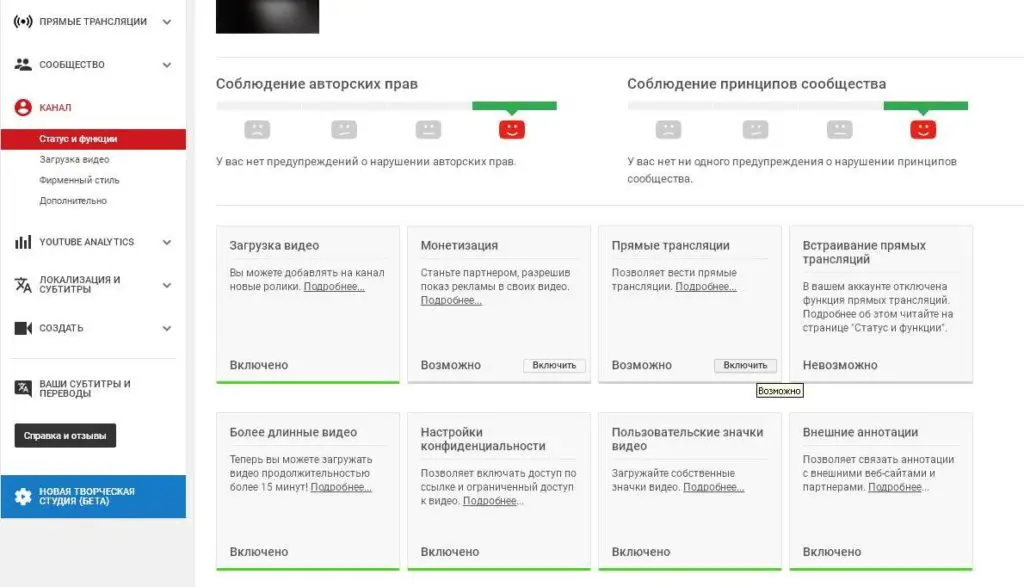 После того, как вы нажмете на эту кнопку, ваша заявка отправится на рассмотрение модераторами Ютуба. Запустить стрим получится в течение 24 часов после ее одобрения
После того, как вы нажмете на эту кнопку, ваша заявка отправится на рассмотрение модераторами Ютуба. Запустить стрим получится в течение 24 часов после ее одобрения
Далее нам нужно настроить видеокодер – программу для захвата и трансляции видео с компьютера. Вы можете выбрать любую, но мы рекомендуем Open Broadcaster Software (OBS) – бесплатное приложение с огромным спектром возможностей. Скачать OBS можно здесь.
После установки программы на компьютер заходим в раздел «Файл» – «Настройки» – «Вещание», откуда копируем информацию из пунктов «URL» и «Ключ потока». Эти данные переносим на Ютуб – в раздел «Прямые трансляции» – «Настройка видеокодера».
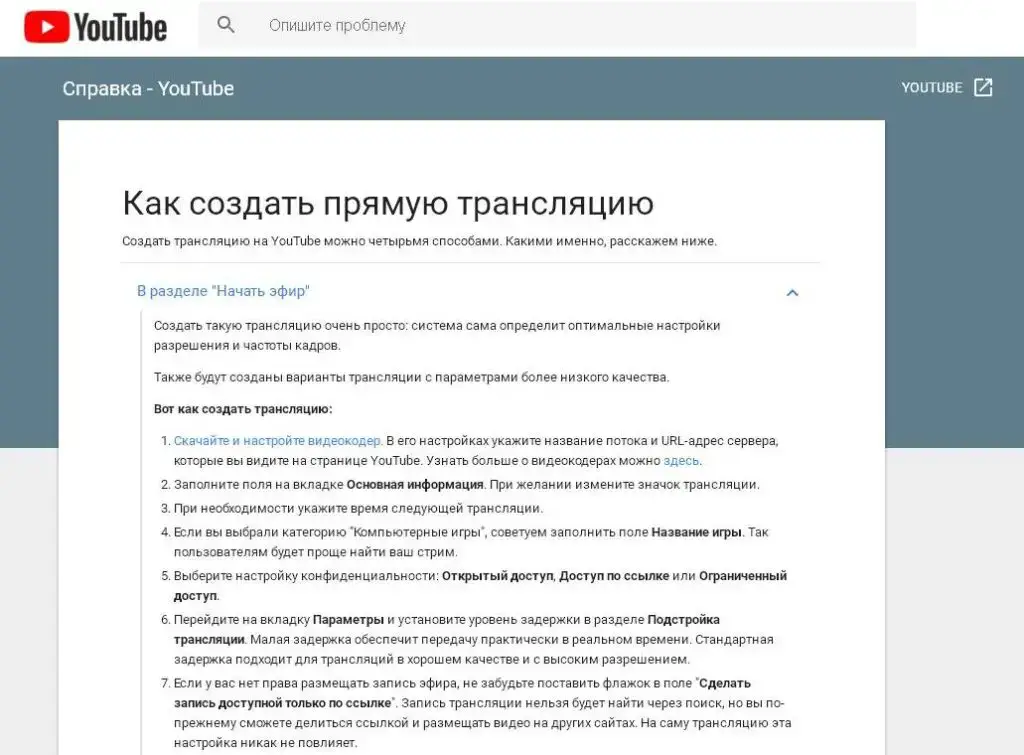 Кстати, подробная инструкция по запуску стрим-вещания есть и на самом Ютубе – ознакомиться с ней можно здесь
Кстати, подробная инструкция по запуску стрим-вещания есть и на самом Ютубе – ознакомиться с ней можно здесь
Затем указываем информацию о трансляции: название, описание, категорию. Дальше разбираемся с параметрами. Они достаточно корректно указаны по умолчанию, поэтому если не хотите заморачиваться, можете все оставить без изменений. Расскажем вкратце о каждом из них.
Опция видеомагнитофон дает возможность вашим зрителям отматывать видео до нужного момента. Например, если кто-то опоздал на старт трансляции, но хочет посмотреть ее с самого начала, это делается очень легко. Единственное ограничение, которое здесь предусмотрено – нельзя вернуться более чем на 4 часа.
Отметим удобство функции «Сделать запись доступной только по ссылке», которая позволяет создавать закрытую трансляцию. Вы сможете открыть доступ только своим друзьям или подписчикам, у которых будет ссылка на ваш стрим.
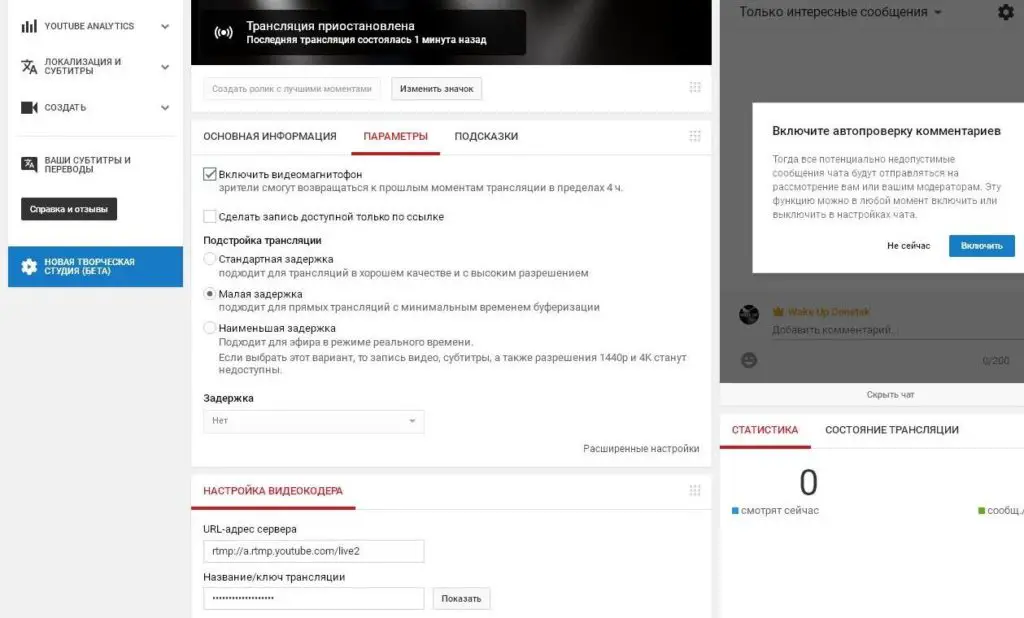 Настройки стрима оформлены максимально понятно, поэтому вам не составит особого труда в них разобраться
Настройки стрима оформлены максимально понятно, поэтому вам не составит особого труда в них разобраться
Дальше вы можете указать задержку, с которой видео будет транслироваться на канале. Это очень удобно во время стрима игр, чтобы участники не могли отслеживать действия друг друга в режиме реального времени.
Хотите общаться со зрителями в прямом эфире без задержки? За это отвечает функция «Вести эфир с наименьшей задержкой». Однако небольшой разрыв по времени (около пары секунд) все равно будет, этого не избежать.
В меню «Подсказки» вы сможете настроить дополнительную информацию, которая будет выводиться во время трансляции. Это могут быть ссылки на полезные интернет-ресурсы, важные комментарии, опросы и т.д.
На этом основной этап подготовки можно считать завершенным. Стрим-вещание начнется автоматически, когда вы включите видеокодер. Завершится трансляция соответственно в тот момент, когда видеокодер будет отключен. Запись стрима по итогу сохранится на вашем канале.
Подробно о пошаговом запуске стрима и настройке OBS можете узнать в видео ниже.
https://www.youtube.com/watch?v=ehmXD-d-LB0
Итак, подведем итоги работы с Ютубом.
Преимущества:
- высокое качество;
- возможность перемотки видео в режиме реального времени;
- быстрое сохранение трансляции на сайте (сразу после ее окончания);
- крупнейший видеохостинг;
- возможность стримить с телефона;
- функция редактирования сохраненной видеозаписи.
Недостатки:
- для каждого раза нужно создавать новую трансляцию.
Запускаем трансляцию на Твич.тв
Вторая площадка, которую мы хотим рассмотреть – это Twitch. Сайт ежедневно транслирует сотни записей популярных игр и объединяет на своей платформе геймеров со всего мира. Раньше этот сервис был очень примитивным, но по мере того, как росла его популярность, появлялись новые полезные функции и возможности.
Для начала вам необходимо зарегистрироваться и подтвердить свой электронный ящик.
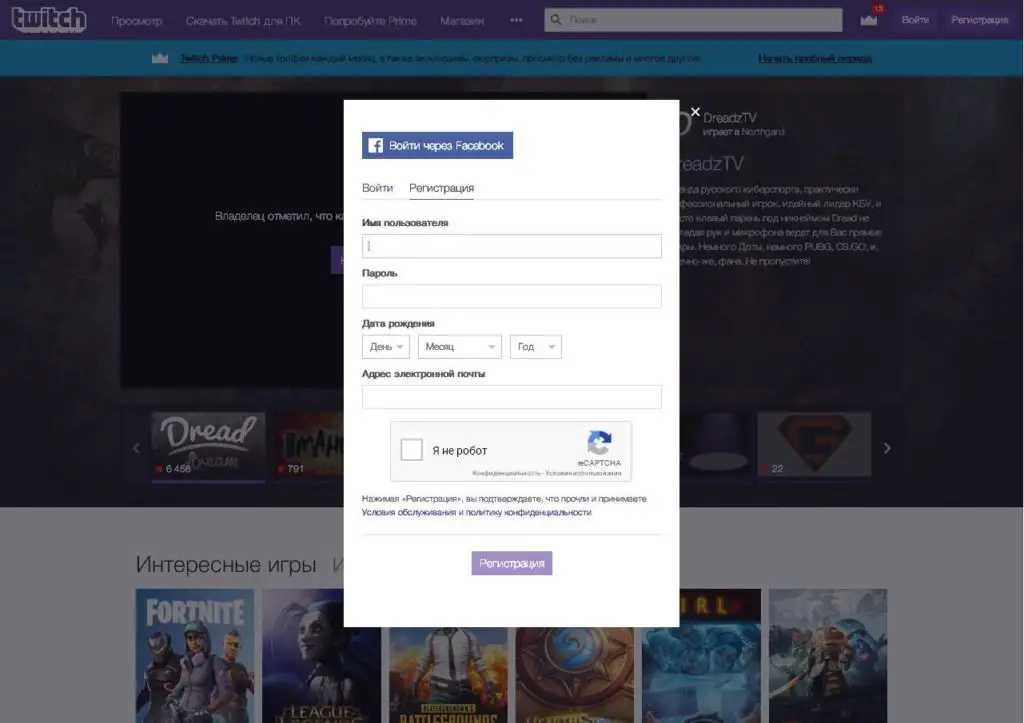 Также можно зайти с помощью профиля на Фэйсбуке
Также можно зайти с помощью профиля на Фэйсбуке
Дальше настраиваем видеокодер. На этот раз возьмем для примера XSplit. В отличие от Open Broadcaster Software, он имеет частично платный функционал. Если не хотите тратить деньги и скачивать программу с официального сайта, можете поискать бесплатную версию на форумах геймеров.
После того, как XSplit будет установлен на ваш компьютер, нужно будет настроить параметры видео. Начнем с разрешения – для этого в разделе «View» выбираем «Resolution» и устанавливаем необходимое значение – например, 1280х720. В этом же разделе задаем остальные параметры: «Frame rate», «Transition» и «Scale view port». Значения зависят от мощности вашего компьютера, поэтому подбираются индивидуально.
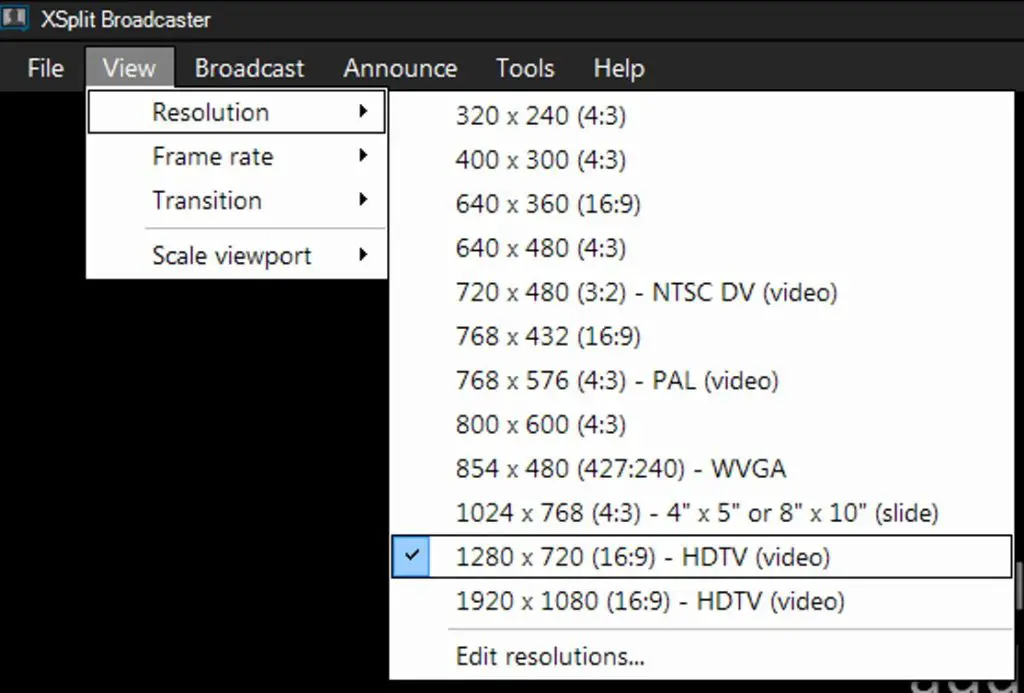 К неудобствам приложения стоит отнести интерфейс на английском языке, хотя в целом интуитивно все более-менее понятно
К неудобствам приложения стоит отнести интерфейс на английском языке, хотя в целом интуитивно все более-менее понятно
Далее необходимо привязать программу к Твич.тв. В разделе «Broadcast» нажимаем «Edit channels», а затем «Add», где выбираем Твич. Перед вами появится окошко, в которое нужно ввести имя пользователя и пароль от аккаунта Twitch, а также указать желаемые параметры видео и звука.
Теперь остается только выбрать область экрана, которая будет транслироваться зрителям. Для этого в левом нижнем углу программы нажмите на вкладку «Add» – «Screen region». Дальше выделите нужную часть экрана.
Чтобы запустить трансляцию, достаточно перейти в раздел «Broadcast» и кликнуть название своего профиля на Твич.тв.
Будьте внимательны – если после завершения трансляции не активировать опцию «Сохранить навсегда», то через несколько дней запись будет удалена.
Подытожим особенности работы с Twitch.
Преимущества:
- доступ к огромной целевой аудитории;
- наличие партнерской программы для монетизации стрим-вещания;
- поддержка на всех устройствах: ПК, телефоны, PlayStation, Xbox и др.;
- большое количество утилит, созданных для улучшения работы с Твич.тв.
Недостатки:
- неудобное меню, разбросанное по сайту;
- необходимость стримить только те игры, которые входят в топ-10.
Выводы
И Ютуб, и Твич – это настоящие монстры стрим-вещания, имеющие громадную популярность у пользователей интернета. Эти сервисы в целом похожи по функционалу, но сильно отличаются по основной направленности. Если Twitch предусмотрен исключительно для геймеров, то у Ютуба гораздо более обширная аудитория.
Если вы решили впервые запустить стрим, рекомендуем попробовать обе площадки, протестировать их и определиться с тем, какая нравится больше. Некоторые стримеры пользуются и Твичем, и Ютубом, тем самым привлекая к себе большее количество зрителей. Может быть, вы тоже выберете такую стратегию и сможете наслаждаться достоинствами обеих платформ.

