5 крутых фишек в Google Keep, которыми вы обязаны пользоваться
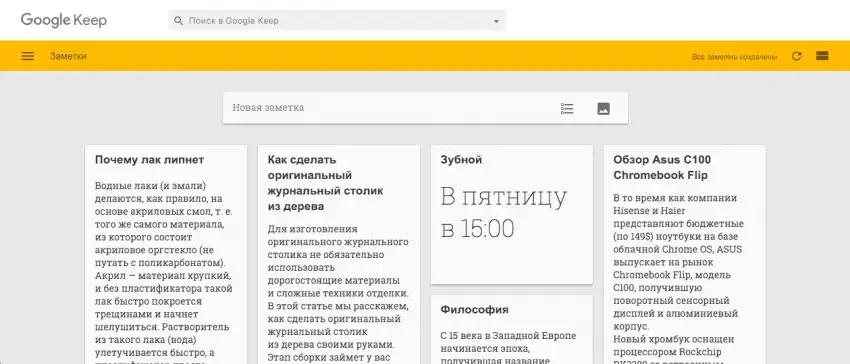
Google Keep - это отличный кроссплатформенный менеджер заметок и напоминаний. Чтобы научиться пользоваться им по максимуму, читайте наш материал. Неважно, для чего вы используете этот сервис: для создания удобного списка покупок на выходные, сохранения внезапных идей, озаривших вас по дороге на учебу или написания ключевых тезисов для грядущего выступления. Вот 5 подсказок, которые помогут вам улучшить опыт использования этого приложения:
Считывайте текст с изображений с помощью Google Keep Google Keep может распознавать текст в изображениях. С этой функцией многие знакомы и по переводчику, с некоторых пор она есть и в заметках. Сэкономьте свое время - предоставьте программе распознать текст со снимка страницы книги или журнала. Как только текст распознается, он тут же становится готов к редактированию или копированию.
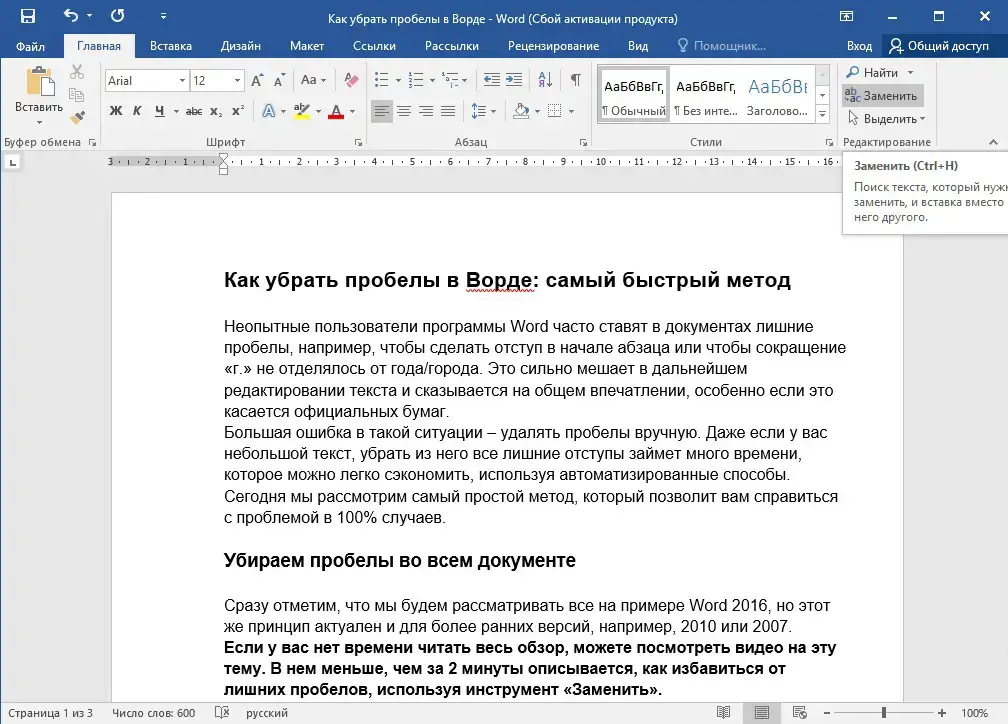
Для использования функции необходимо подключение к интернету, а также снимок, скриншот или любое другое изображение с текстом, который вы хотите распознать. - Создайте новую заметку в Google Keep с необходимой картинкой - После того, как изображение загрузится, откройте заметку - Нажмите на кнопку меню (три кружка) - Выберите пункт “Распознать текст” Точность распознавания текста будет зависеть от качества изображения и точности символов. Ярко освещенный снимок с хорошей контрастностью даст отличные результаты, в то время как темный, засвеченный или размытый рисунок приведет к очень необычным результатам.
Установите напоминание, и оно окажется в Google Now Популярные фишки других планировщиков вроде Wunderlist или Todoist заключаются в способности планировать задачи на более поздний срок и получать уведомления в необходимое время. Google Kepp тоже поддерживает эту функцию. К каждой заметке вы можете назначить определенную дату и время. Нажмите на значок пальца с узелком, чтобы установить время напоминания:
Умная фильтрация и Параметры сортировки Цвета в Google Keep используются не для того, чтобы сделать заметки более красочными, а с целью помочь вам организовать задачи, мысли, списки дел и прочее. Например, используйте синий для заметок по работе, красный - для покупок, желтый - для случайных мыслей и так далее.

Используйте все типы цветов, чтобы в будущем с комфортом пользоваться поиском внутри приложения.
Создавайте голосовые заметки Если бы у Раста Коула было это приложение, он бы записывал свои мысли именно сюда. Пользователи Android могут создавать голосовые заметки в Google Keep. Но помимо синхронизации между всеми платформами, приложение также распознает вашу речь и добавит ее в заметку в качестве текста. Чтобы воспользоваться голосовой заметкой, откройте Keep на вашем Android-устройстве, нажмите на значок микрофона и продиктуйте заметку.
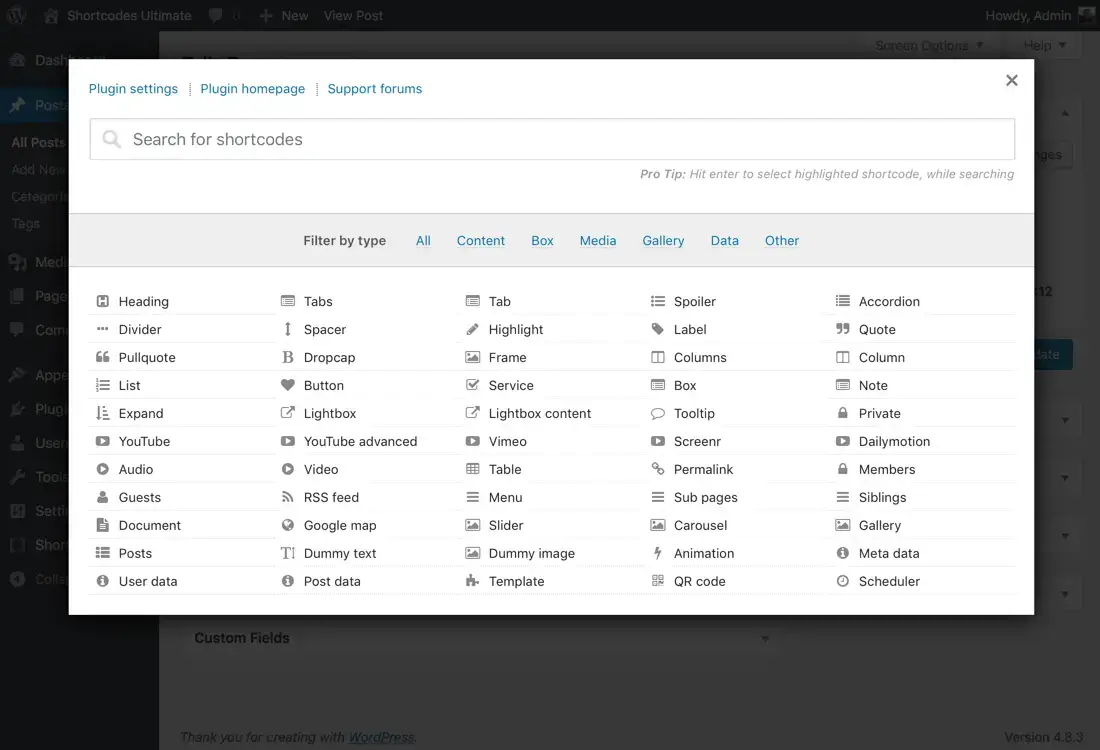
Восстановление удаленных заметок (а также архивирование) Если вы случайно удалили заметку, не переживайте. Вы еще можете восстановить ее в течение 7 дней, пока она хранится в корзине. 
Для восстановления удаленных заметок откройте боковую панель, выберите Корзину, нажмите на значок опций и выберите “Восстановить”. Обезопасить что-то важное от удаления вам поможет привычка добавлять заметки не в Корзину, а в Архив. Это делает ваши заметки доступными через длительный срок, но убирает их с поля зрения.
Используете ли вы Google Keep? Для каких целей? Какие еще фишки могут быть полезны при работе с заметками? Поделитесь своими советами и лайфхаками в комментариях!
Источник: omgchrome.com

