Как сделать скриншот экрана: 4 быстрых способа для Windows

Часто бывает, что хочется быстро поделиться с кем-то смешным стоп-кадром из видео или зафиксировать важную информацию с экрана компьютера/ноутбука. Для этого используют функцию создания скриншотов, однако не все знают, как ее активировать. Мы рассмотрим несколько вариантов: от простых комбинаций клавиш до скачивания специальных программ.
Сделать скриншот экрана кнопкой PrtSc
Первый и самый традиционный способ – воспользоваться клавишей PrtSc. Это удобно, когда нужен снимок целого экрана, а не его части.
После нажатия на PrtSc изображение сохранится в буфере обмена, но не на жестком диске, поэтому вам дополнительно нужно зайти в любой графический редактор (чаще всего для этих целей используют Paint), вставить туда скриншот и выбрать на компьютере место для хранения.
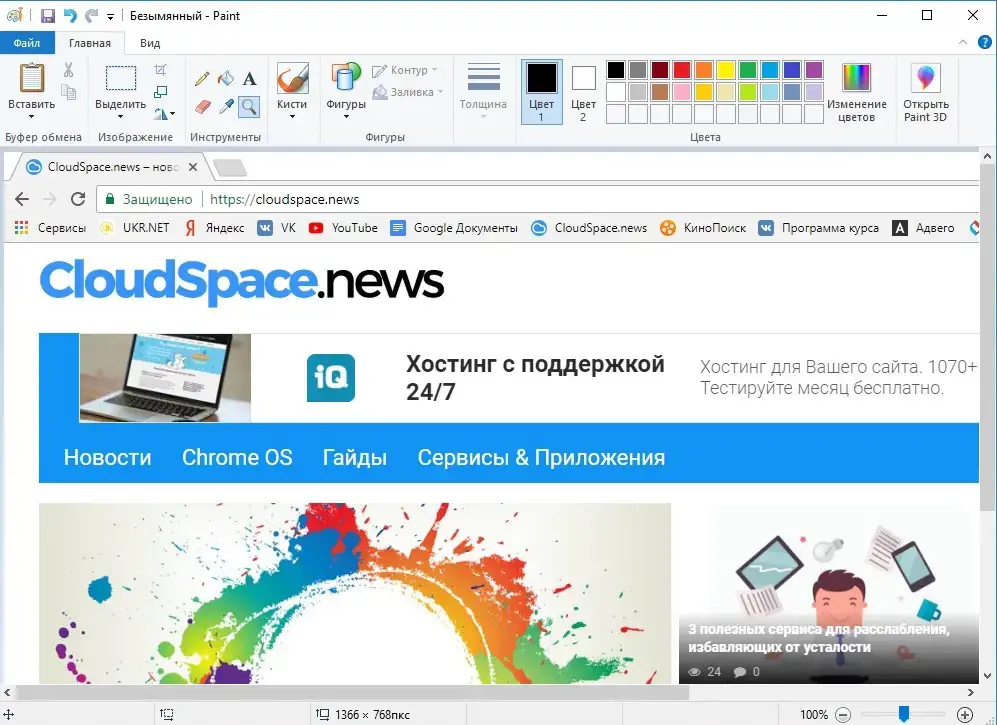 Отметим, что по умолчанию файл сохраняется в формате png. При необходимости вы можете выбрать другой: bmp, jpg, gif или tiff
Отметим, что по умолчанию файл сохраняется в формате png. При необходимости вы можете выбрать другой: bmp, jpg, gif или tiff
Если вам нужно внести какие-либо правки в свой скриншот, лучше сразу копировать его в такую программу, где будет легко это сделать. Универсальным вариантом является Фотошоп, позволяющий добавлять любые текстовые заметки, выделять нужные фрагменты цветом, рисовать фигуры и др.
Чтобы сделать несколько снимков подряд, не вставляя их каждый раз в редактор, попробуйте использовать сочетание клавиш PrtSc + Windows. В таком случае картинки будут автоматически сохраняться по адресу: «Этот компьютер» – «Изображения» – «Снимки экрана».
Как работает функция «Ножницы»
Рекомендуем обратить внимание на простое приложение «Ножницы», которое является стандартным для Виндовс. И в 7-ой, и в 10-ой версии его легко найти с помощью поиска по системе. Программа запускается в один клик и имеет максимально понятный и удобный интерфейс.
Чтобы сделать скрин, нажмите кнопку «Создать», после чего выделите нужную область на экране. Через секунду перед вами отобразится выбранный фрагмент, в который можно внести пометки с помощью инструментов «Перо» или «Маркер». «Ластиком» быстро стирается все лишнее.
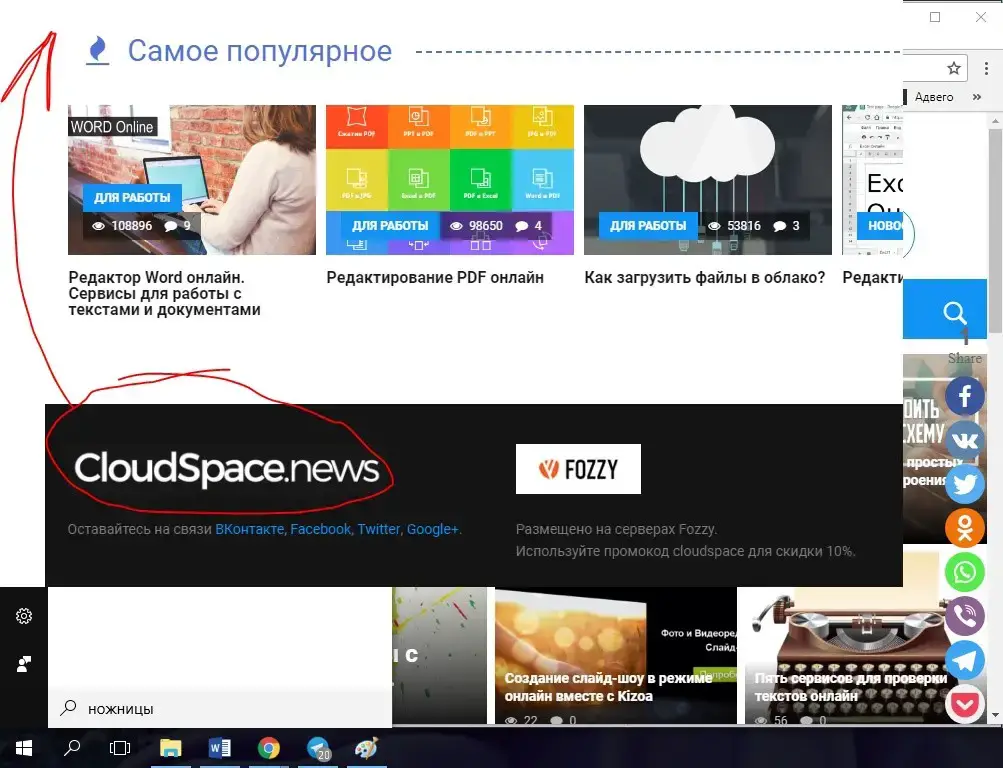 Получается довольно примитивно, но для рабочих целей вполне сгодится
Получается довольно примитивно, но для рабочих целей вполне сгодится
Далее можно сохранить файл на компьютер или отправить его по электронной почте.
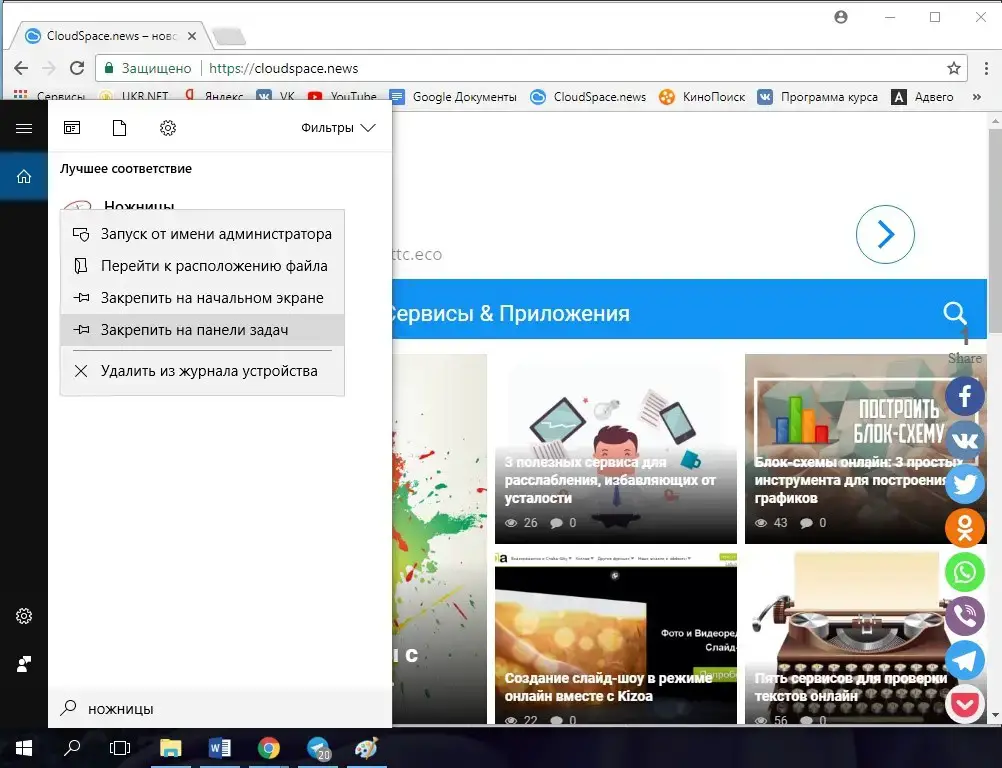 Если у вас часто возникает необходимость сделать скриншот экрана, можете закрепить «Ножницы» на своей панели задач. Для этого нажмите правой клавишей на иконку приложения и выберите соответствующий пункт в меню
Если у вас часто возникает необходимость сделать скриншот экрана, можете закрепить «Ножницы» на своей панели задач. Для этого нажмите правой клавишей на иконку приложения и выберите соответствующий пункт в меню
К интересным функциям «Ножниц» можно отнести возможность задержать создание фрагмента на 1-5 секунд. Это особенно удобно, когда вы хотите сделать стоп-кадр в видеоролике, ведь вам нужно успеть снять его с паузы, а только потом уже сделать скриншот.
Бесплатная программа LightShot: создай свой скрин в 3 клика
LightShot – многофункциональный бесплатный сервис, который подходит для Windows и Mac OS, а также отлично работает во всех браузерах. Скачивание программы длится всего несколько секунд, после чего вам предложат сделать свой первый снимок.
Все действия здесь автоматизированы, все клики сокращены до минимума, что делает процесс очень удобным и быстрым. От вас нужно лишь:
- нажать кнопку PrtSc;
- выделить необходимую область;
- сохранить файл.
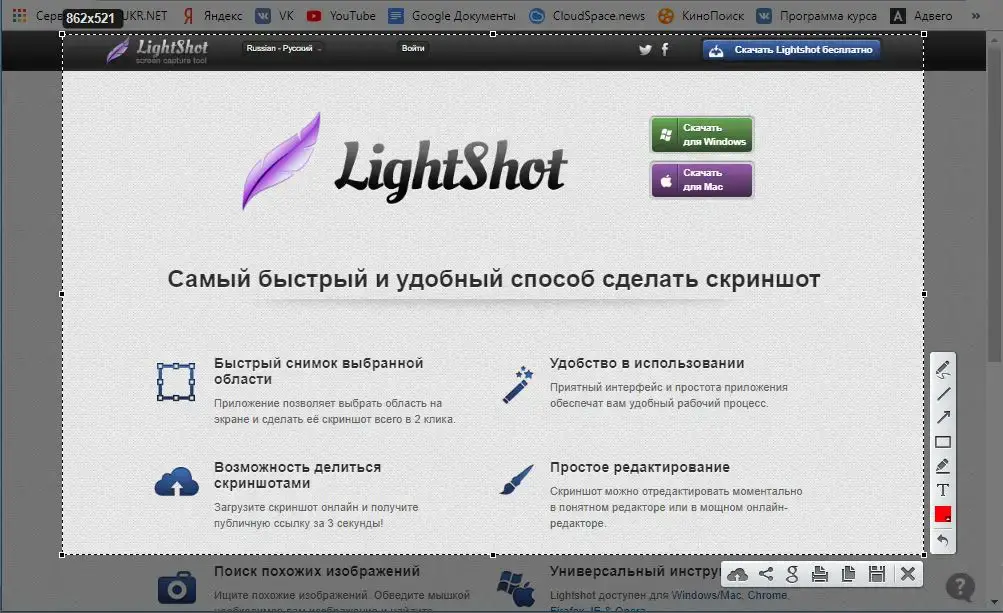 А вы когда-нибудь делали скрин, того, как вы делаете скрин? Мы – да
А вы когда-нибудь делали скрин, того, как вы делаете скрин? Мы – да
Очень удобно, что здесь сразу открывается панель с самыми необходимыми инструментами. Чтобы добавить заметки, маркером выделить нужную область или нарисовать стрелочки не надо переходить в другой графический редактор – все делается с помощью LightShot в считанные секунды.
Функция, за которую хотелось бы выразить отдельную благодарность создателям LightShot – возможность искать похожие изображения в Гугле.
Результат можно сохранить на компьютер или в облако самого сервиса, отправить друзьям в соцсетях или даже сразу отправить на печать.
В этом коротком видео наглядно показано, как делать скрины и делиться ими в Твиттере.
https://www.youtube.com/watch?time\_continue=37&v=kW5LKwrUPxw
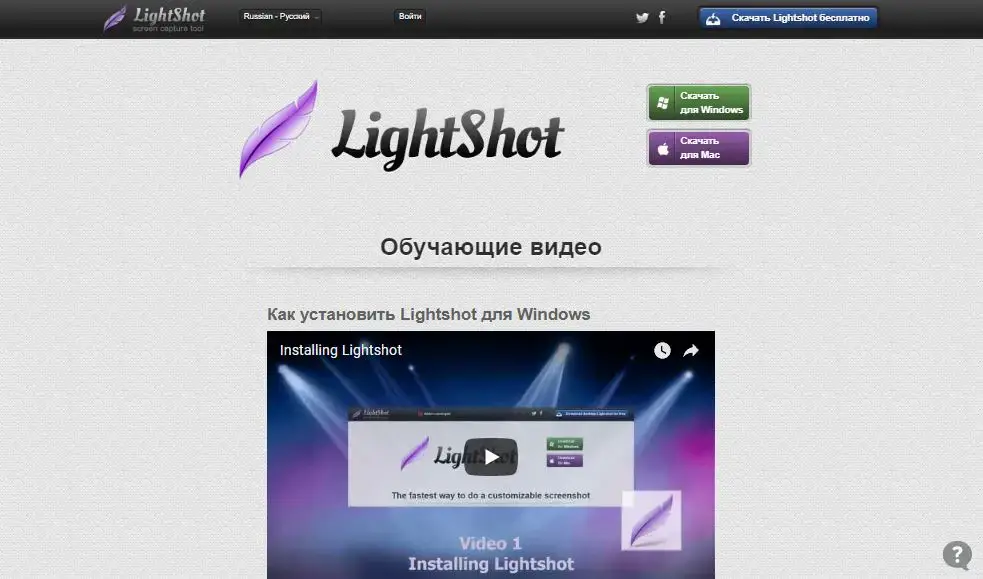 Отметим также, что на самом сайте LightShot есть масса видеоуроков, в которых рассказывают, как установить программу, создавать изображения, делиться ими, скачивать и т.д.
Отметим также, что на самом сайте LightShot есть масса видеоуроков, в которых рассказывают, как установить программу, создавать изображения, делиться ими, скачивать и т.д.
Как расшарить скриншот с онлайн-сервисом Gyazo
Еще одно полезное приложение, о котором стоит рассказать – это Gyazo, позволяющее хранить на своих серверах все сделанные вами скриншоты. Сразу оговоримся, что доступны они будут только в течение месяца, после чего вам предложат оформить платную подписку.
Для начала нужно установить программу на свой компьютер или ноутбук.
 Ярлык Gyazo появится на рабочем столе и в системном трее. Активировать приложение также можно сочетанием клавиш Ctrl+Shift+C
Ярлык Gyazo появится на рабочем столе и в системном трее. Активировать приложение также можно сочетанием клавиш Ctrl+Shift+C
Для сохранения скрина достаточно выделить нужный фрагмент и подождать пару секунд, пока программа отобразит его в браузере.
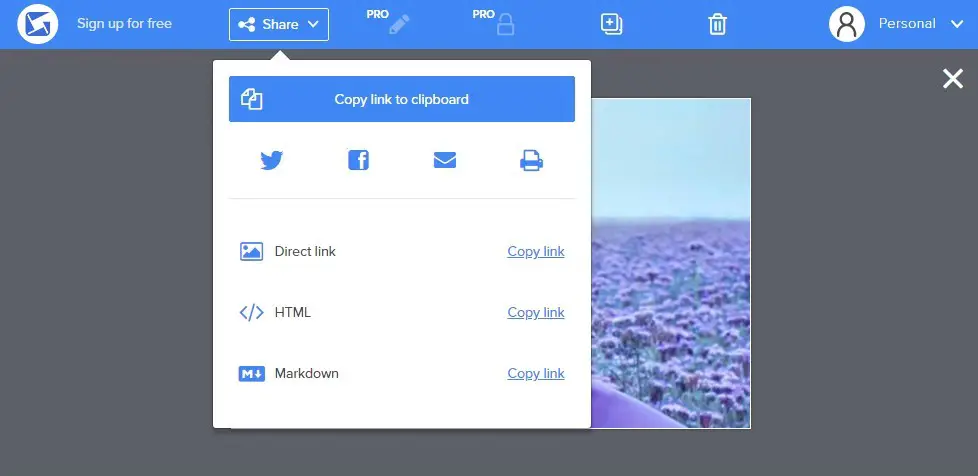 Изображению будет присвоена уникальная ссылка, которую можно скопировать, чтобы поделиться с друзьями или партнерами. Кроме того, доступна функция экспорта в соцсети и отправки на печать
Изображению будет присвоена уникальная ссылка, которую можно скопировать, чтобы поделиться с друзьями или партнерами. Кроме того, доступна функция экспорта в соцсети и отправки на печать
В отличие от предыдущих сервисов, здесь нельзя бесплатно оставлять заметки или рисунки. Для этого необходимо оплатить использование премиум-версии.
Gyazo однозначно стоит похвалить за возможность создавать не только статичные изображения, но и гифки. Для этого удобно использовать комбинацию Ctrl+Shift+G. Функция очень выручит, если вам хочется запечатлеть какой-то фрагмент видеоклипа.
В целом, чтобы сделать скриншот экрана, нет ничего сложного, однако от того, какой метод вы выберете, будет зависеть скорость и удобство этого процесса. Мы рекомендуем использовать приложение LightShot. Достаточно один раз потратить пару минут на его скачивание и установку, чтобы в дальнейшем создавать, редактировать и делиться изображениями всего за 3 клика.

