Как сохранить скриншот онлайн
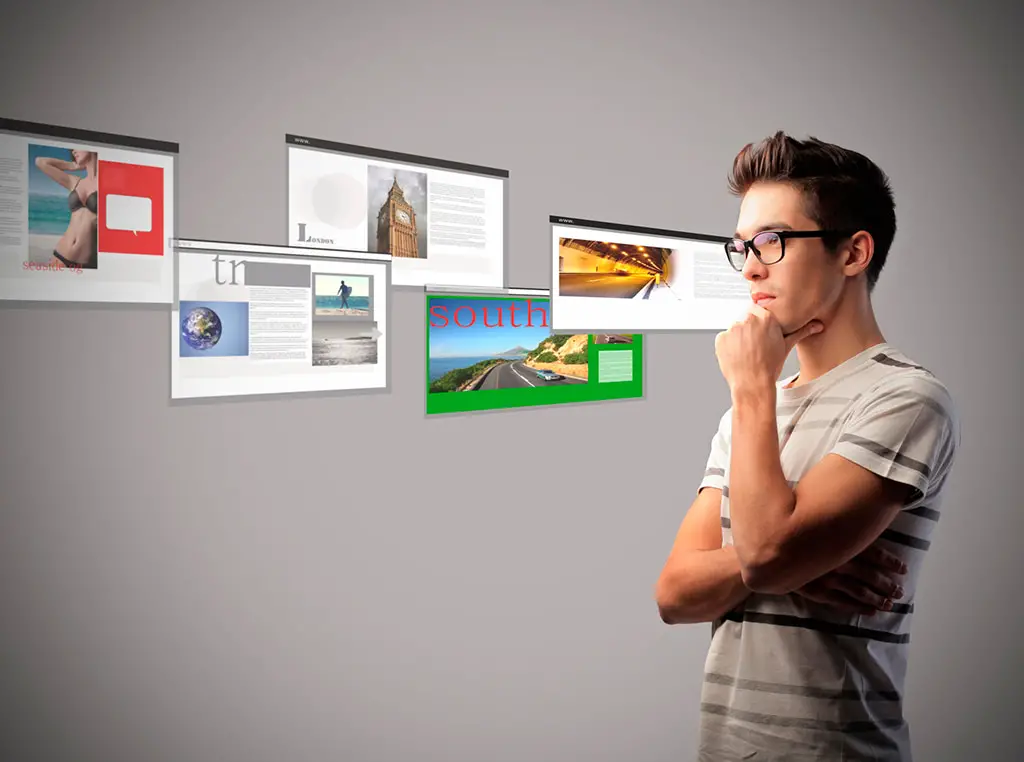
Скриншот — один из популярных способов показать какую-либо важную информацию другим людям наглядно. Вообще, скриншот является достаточно полезным инструментом, с помощью которого вы можете доказать то, что видите своими глазами.
Youtube с помощью своих алгоритмов обновил свой дизайн только у вас среди ваших друзей? Вы можете легко этим похвастаться, сделав скриншот. У вас спросили, что вы думаете об определенном сайте? Сделайте наглядный отзыв на него, сделав скриншот и подписав на нём то, что вы о нём думаете. Вашему работнику нужно объяснить, как войти в систему? Покажите это наглядно с помощью скриншота, ведь так будет меньше шансов того, что вас неправильно поймут.
Но, помимо того, что нужно захватить картинку с экрана, используя кнопку PrintScreen (у меня название кнопки сокращено — PrtScr), либо Alt + Print Screen для скриншота только диалогового окна, нужно ведь и обработать скриншот. Можно использовать десктопные варианты, вставив картинку в Photoshop или Paint, но это отнимет достаточно больше времени, нежели если вы используете онлайн инструменты.
Часть них имеют массу функций, по типу: обрезать, добавить указатели, надписи. А другие лишь одну функцию, впрочем которой хватает большинству пользователей — сохранить скриншот в виде URL-ссылки. Если же вам нужны фоторедакторы с огромным функционалом, то почитайте о них в нашей статьей.
Рассмотрим несколько инструментов, где можно сохранить и обработать скриншоты:
LightShot
LightShot, помимо онлайн версии, предоставляет настольную версию и версию в виде расширения для браузера.
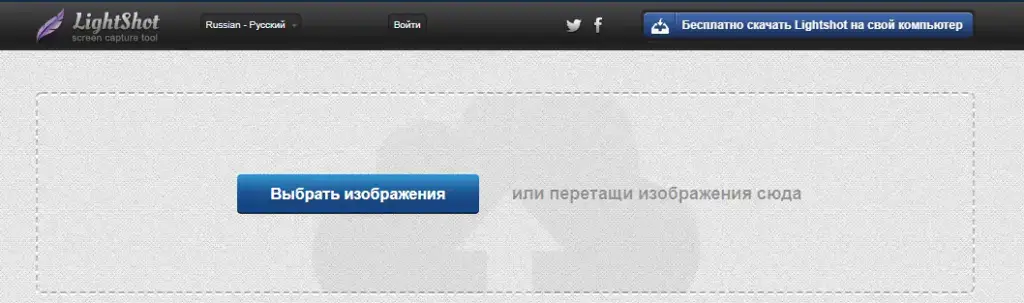
Чтобы получить ссылку на изображение, вы можете добавить скриншот, который находится на ПК.
Если же вы только что сделали скриншот, достаточно на странице LightShot зажать комбинацию клавиш CTRL + V. После чего вы получите URL-ссылку на сделанный скриншот.
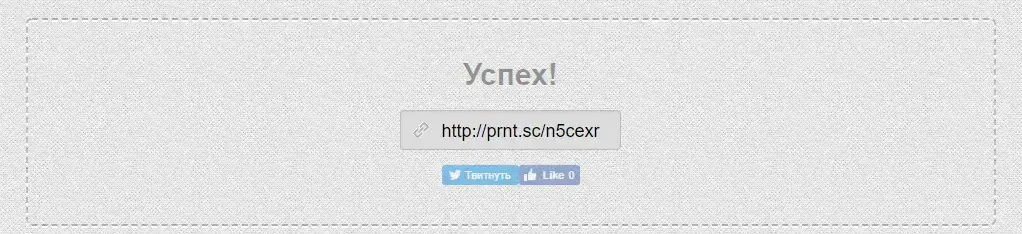
Копируем ссылку
Что же касаемо расширения? Для браузера Chrome можно найти его тут. Но! Используя его, вы сможете отправить только скриншот браузера.
PasteNow
Рассмотрим сайт, который предоставляет больше функционала, в сравнении с предыдущим.
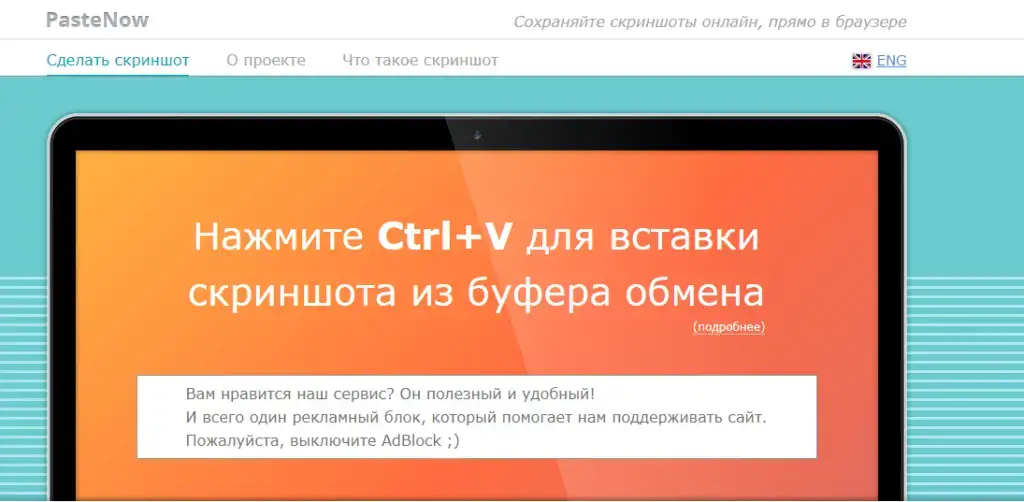
Нажимаем CTRL + V
Собственно сам сайт подсказывает, как вставить свежеиспеченный скриншот. После вставки изображения нажимаем “Редактировать скриншот” и видим ряд инструментов, для работы с изображением.
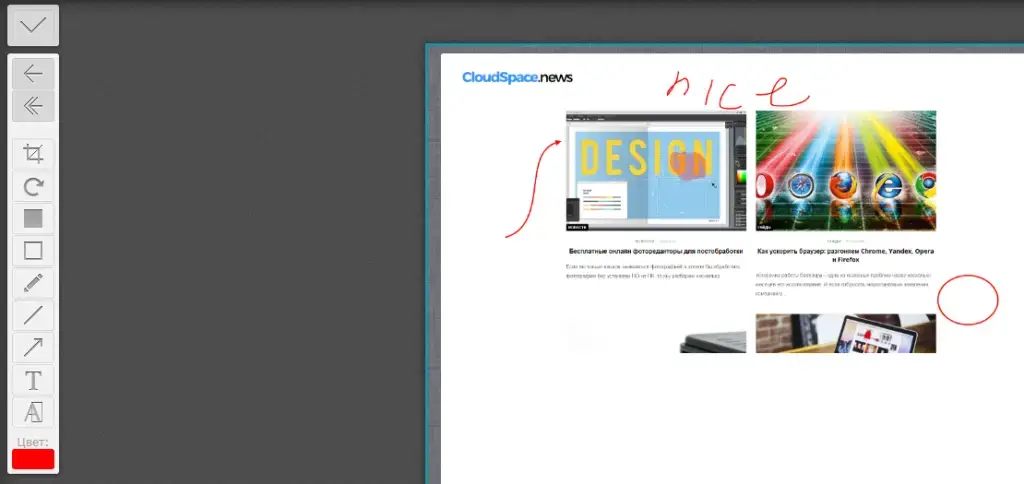
Обрабатываем скриншот
С помощью ряда инструментов вы можете перевернуть картинку, обрезать, что-то написать на ней используя “Карандаш”, и выбрав цвет в самом низу. Помимо этого удобно использовать функцию прямой и указателя, с помощью которой вы можете указать на что-то, подчеркнуть и так далее.
Также, достаточно годной функцией является пикселизация, использование которой дает возможность “размыть” не нужный блок в скриншоте.
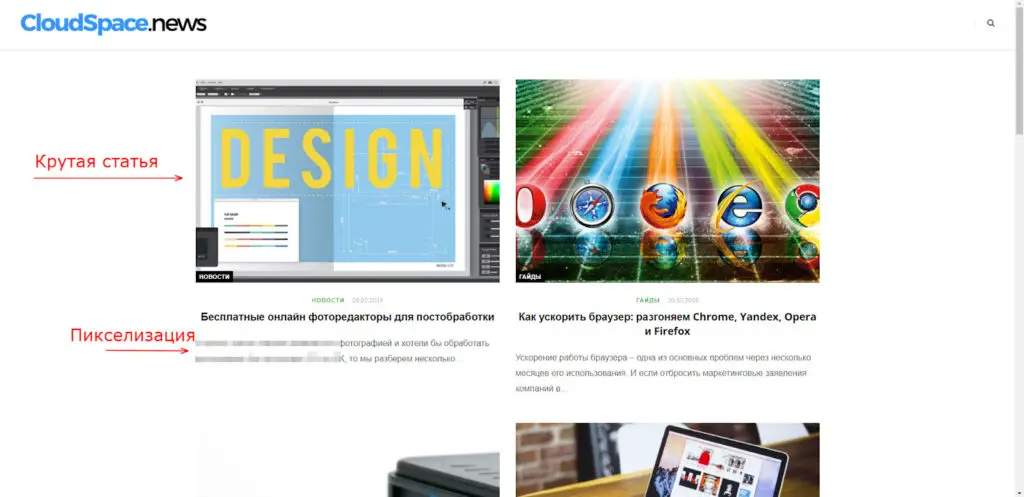
Можно делать надписи
Snaggy
Snaggy представляет собой некоторую смесь двух вышеописанных ресурсов. Алгоритм загрузки скриншота на сайте всё тот же. Но стоит отметить приятную фичу. Зарегистрировав аккаунт, вы можете просматривать историю ваших скриншотов, которые будут храниться в течение 6 месяцев.
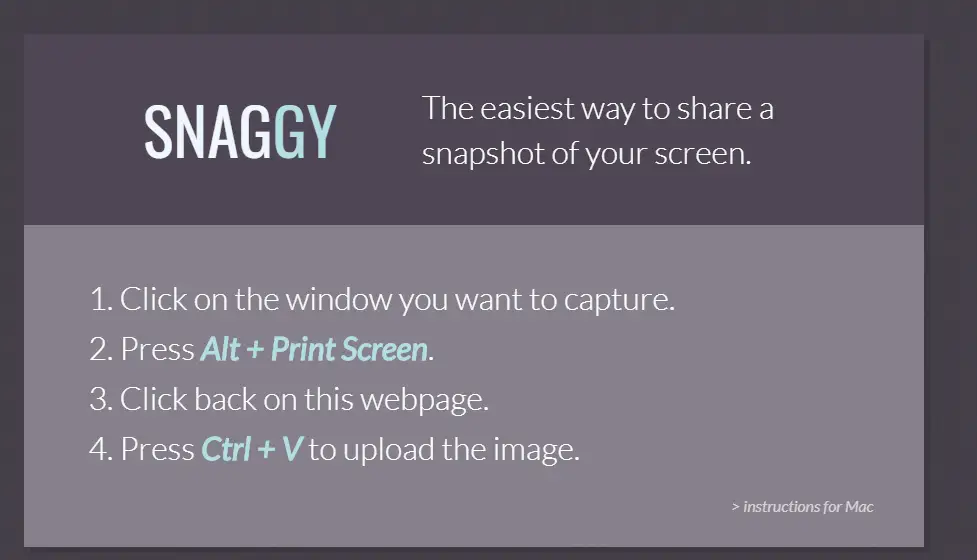
Делаем скриншот с помощью связки Alt + Print Screen
После добавления скриншота вы сразу же получаете ссылку для его распространения. Из инструментов здесь имеется: обрезка изображения, использование карандаша и нанесение текста. Маловато? Возможно, но кому-то этого вполне хватает.

Обрабатываем скриншот
Print ScreenShot
Делаем скриншот, используя комбинации клавиш ALT + PrintScreen для захвата активного экрана, либо только Printscreen для захвата всего экрана. И вставляем с помощью CTRL + V. Собственно сам сайт на главной страничке об этом нам говорит.
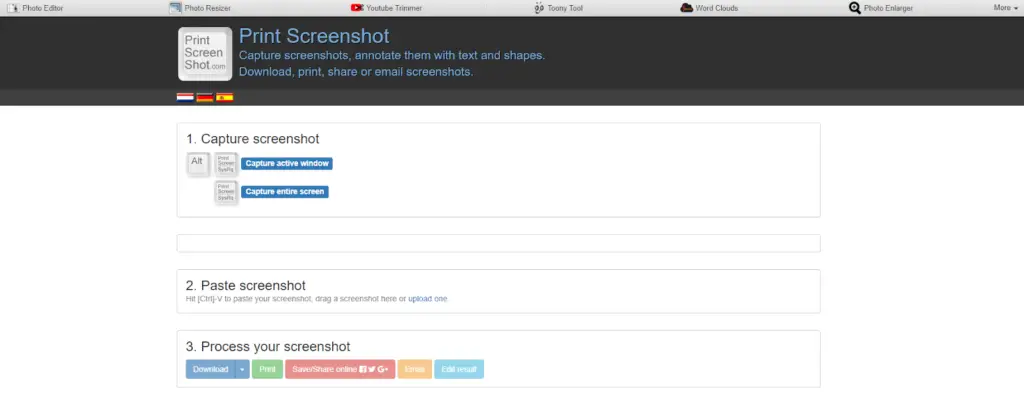
Делаем и вставляем скриншот
После чего в миниатюрном окошке нам предоставляется ряд инструментов. Помимо стандартных функций по типу обрезки фотографий, мы можем нарисовать круг, квадрат (очень полезно, так как отдельные блоки на скриншоте можно выделить полной обводкой) и стрелочки.
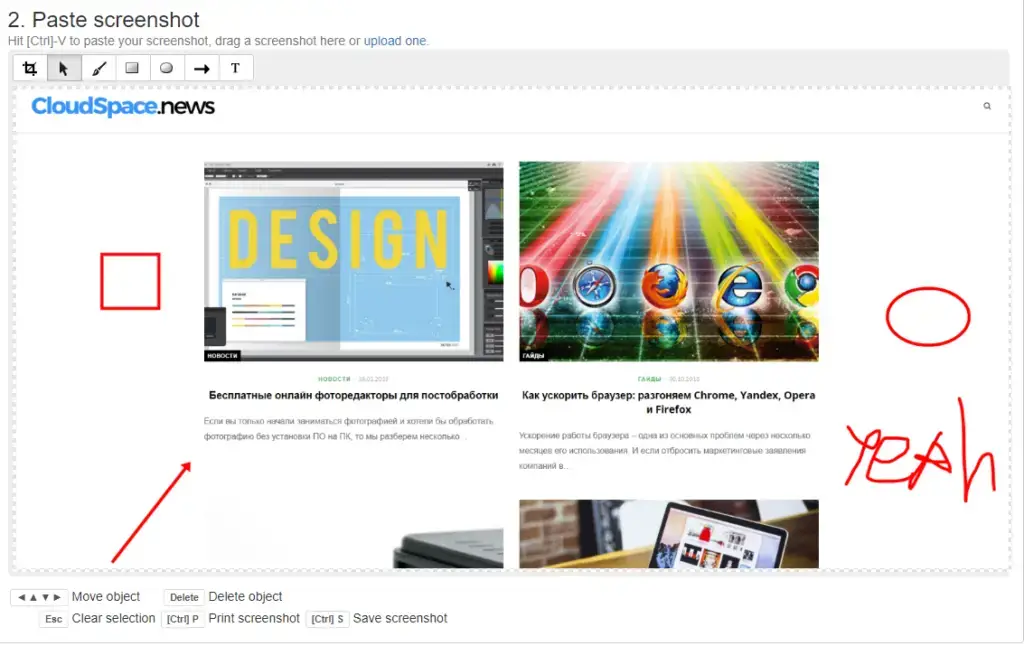
Используем функционал сайта
После чего нам предоставляется заключительный этап в виде сохранить/расшарить скриншот. Можно сразу же его отправить по E-mail, поделиться в соц.сетях, сохранить на ПК и распечатать, в некоторых случаях без этого не обойтись.

Сохраняем скриншот
Awesome Screenshot
Напоследок хочется рассказать о достаточно популярном расширении для браузера Chrome, с помощью которого вы молниеносно сделаете и расшарите скриншот.

Устанавливаем расширение
Данным расширением пользуются более 2 миллиона юзеров, в нём есть ряд полезного, бесплатного инструментала, но и несколько очень крутых фич, за которые нужно платить из собственного кармана.
Что же мы можем сделать?
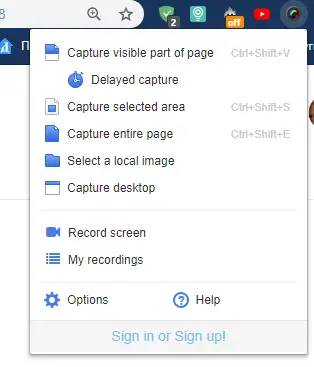
Выбираем, что делать
В нашем распоряжении следующие возможности:
Capture visible part of page — сделать скриншот основной части страницы.
Delayed capture — сделать “отложенный” скриншот, вам даётся 3 секунды, чтобы настроить страничку для скриншота.
Capture selected area — сделать скриншот выбранной зоны.
Capture entire page — сделать скриншот всей страницы. Очень полезная функция, если вам нужно запечатлеть всю страницу разом, а не делать отдельные куски, прокручивая страницу все ниже и ниже.
Select a local image — вставить выбранную вами картинку/скриншот.
Capture desktop — вы можете сделать скриншот рабочего стола.
Помимо скриншотов, вы можете записать видео экрана, выбрав Record screen. Если вам нужно обрезать видео, то почитайте нашу статью на эту тему.

Корректируем скриншот
После создания скриншота нас перекидывает в режим редактирования. Тут имеются все нужные функции — что-то обрезать, написать, нарисовать, начертить, “замазать”. Расширение предлагает классные функции по типу “Расставить шаги действий”, или добавить эмодзи или картинку, но для этого нужно оплатить премиум-версию.
Обработав скриншот, нажимаете кнопку “Done” и вам предлагают — сохранить фото на ПК, скопировать ссылку на изображение или распечатать.
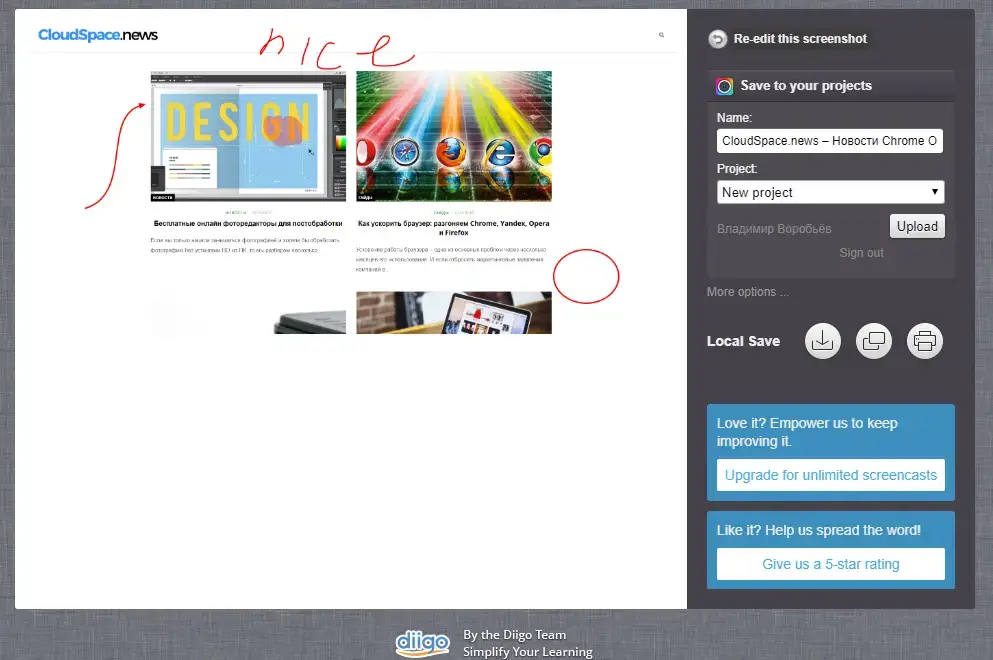
Выбираем, как сохранить фото
Заключение
Сделать и сохранить скриншот не составляет труда. Благо в нашем распоряжении имеется ряд ресурсов, которые предлагают сохранение и распространение скриншотов за пару кликов, некоторые из них дают возможность поработать со скриншотом, внести в него свои коррективы, а какие-то из них за дополнительную плату предоставляют различного рода приятные фишки.
Почитайте также о том. как убрать фон из текста при копировании с сайта.

