Как сохранить страницу для чтения офлайн

сообщение об не уплате интернета, при желании прочесть свежую статейку…dope
Думаю вы достаточно часто находились в ситуации, когда натыкались на интересную, а возможно полезную, для вас статью, но сразу не могли остановиться на ней, чтобы осилить несколько листов текста.
В наилучшей ситуации, вы добавляли определенную статью в закладки, а позже пытались найти её среди массы других интересных ссылок.
А в худшей ситуации и вовсе забывали ее где-то “отметить”.
Благо существует масса сервисов, которые позволят вам не только сохранить пару-тройку статеек, но и сохранят их для офлайн чтения.
Перед сном захотели прочесть статью, которую недавно добавили в закладки, но буквально за пару минут до полуночи приходит смс-уведомление об не уплате интернета, а оплачивать то ночью лень, согласен. Занесли в один из сервисов определенную статью и забыли о возможности наступления подобной ситуации, ведь в любом месте вы сможете прочесть статью без использования интернета.
Советуем почитать нашу статью на тему как слушать радио онлайн?
Приступим?
Instapaper
Сразу обозначим, что данный сервис имеет английскую десктоп версию, в мобильных версиях все отлично с русским.
Сразу регистрируем аккаунт в сервисе. В нашем распоряжении сразу же имеются 6 активных разделов для работы, от домашней страницы, где сконцентрированы все сохраненные страницы, до определенных разделов — видео например.
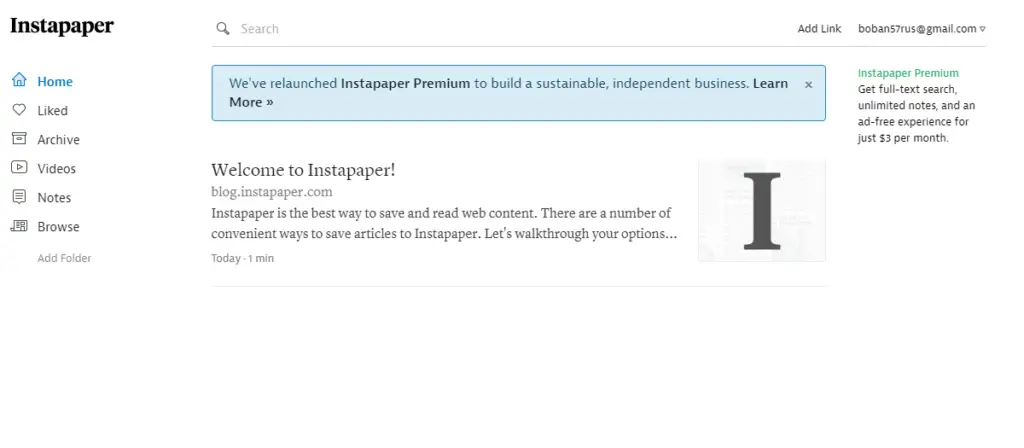
Добавьте статью
Чтобы добавить статью в вашу ленту, достаточно нажать “Add Link” и вставить ссылку на статью, где после она прикрепится к ленте.
Добавленную статью вы можете лайкнуть, добавить в архив, удалить или же расшарить по почте.
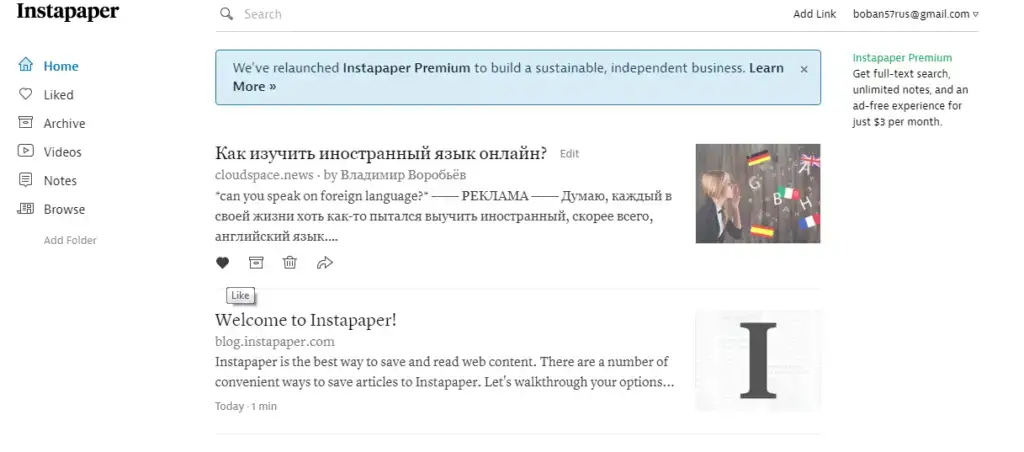
Откройте документ
Дизайн достаточно приятен, а интерфейс интуитивно понятен, перейдем теперь к функционалу чтения текста.
Скорочтение. Достаточно интересная функция, которая позволит сфокусировать ваше внимания только на тексте. К тому же вы можете натренировать скилл скорочтения, регулируя скорость подачи текста.
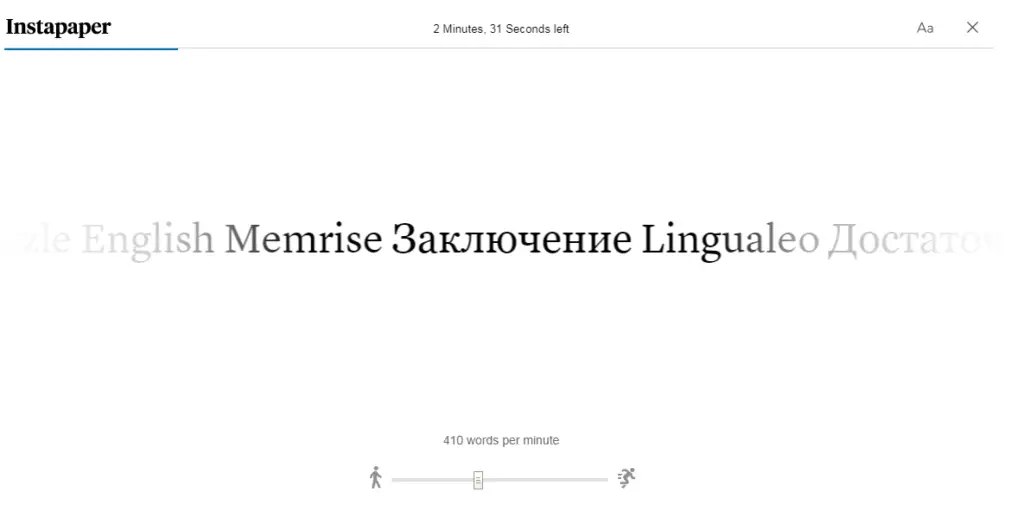
Настройте скорость подачи текста
Настройка текста. В вашем распоряжении настройка фона, от белого до черного. 4 приятных шрифта с возможностью увеличить размер букв и расположение текста.

Кастомизируйте текст
В самом же тексте вы можете выделить определенное слово или же добавить к слову заметку, очень полезная функция, ведь позже, зайдя в раздел “Notes”, вы увидите все ваши заметку по всем сохраненным текстам.
Видео добавляется по тем же алгоритмам. Выбрали раздел “Videos”, “Add link” и вставили ссылку. Готово.
Премиум. Сервис предлагает приобрести премиум функционала по следующей цене — 3 USD каждый месяц, либо 30 USD за год. Приобретя соответствующий функционала вы сможете безлимитно добавлять заметки в статьях, использовать функцию скорочтения без лимита и прочее.

Выберите тариф
Сервис доступен на мобильных устройствах и в виде расширений для браузеров Chrome, Firefox, Opera.
В отличии от instapaper, здесь все на русском языке.
Начнем с внешнего вида, по сути, что общий дизайн, что возможности кастомизации — схожи с instapaper. Здесь также список из ряда категорий, выбор темы и вида текста.
Различна возможность выбора кастомного шрифта, всего доступно 9, а выбрать можно только 2, остальные в премиум версии.
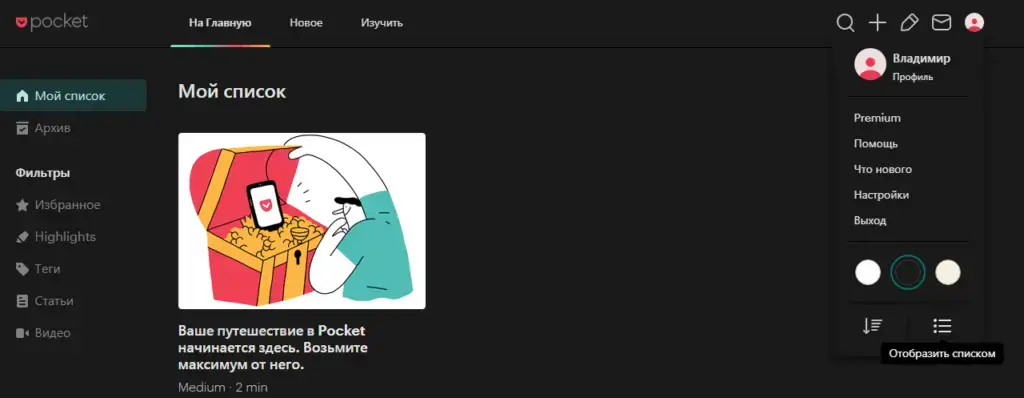
Добавьте статью
Чтобы сохранить статью, нажимаем на плюс в верхнем правом углу и вставляем ссылку — статья отобразится в вашем списке.
Из быстро доступных действий со статьей — поделиться, добавить в избранное, в архив и прочее.
При прочтении текста вы может как добавить теги ко всему материалу, так и выделить определенные слова текста, а некоторыми моментами поделиться в социальных сетях, и даже перейти на оригинальный текст. Функция скорочтения отсутствует.
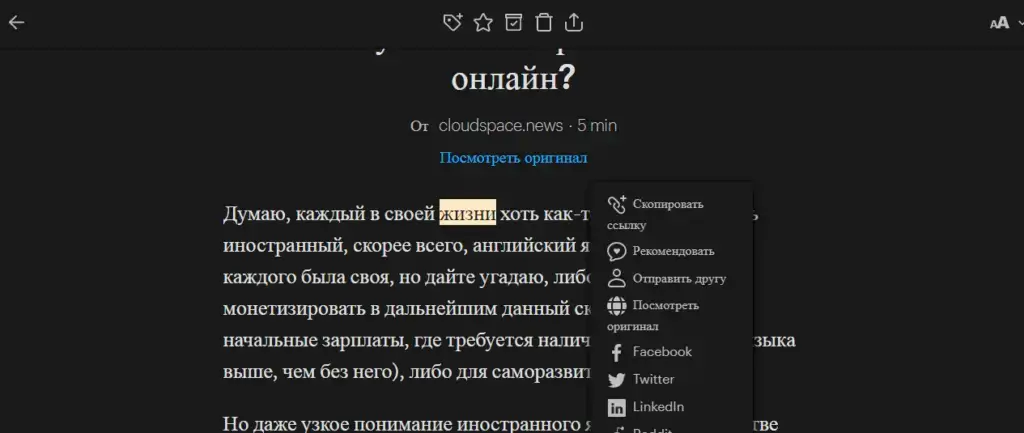
Оставьте заметки
Видео добавляется тем же способом — через плюс во вкладке “Видео”.
Премиум, к удивлению, пока не доступен в РФ, но возможно через VPN можно использовать премиум функции.
Сервис доступен как на мобильных устройствах, так и расширением для Chrome и Opera.
Paperspan
Перейдем к более отличительному, как минимум по дизайну, сервису. Он к слову на английском.
Чтобы добавить статью, нажимаем на плюс в правом нижнем углу и вставляем ссылку.
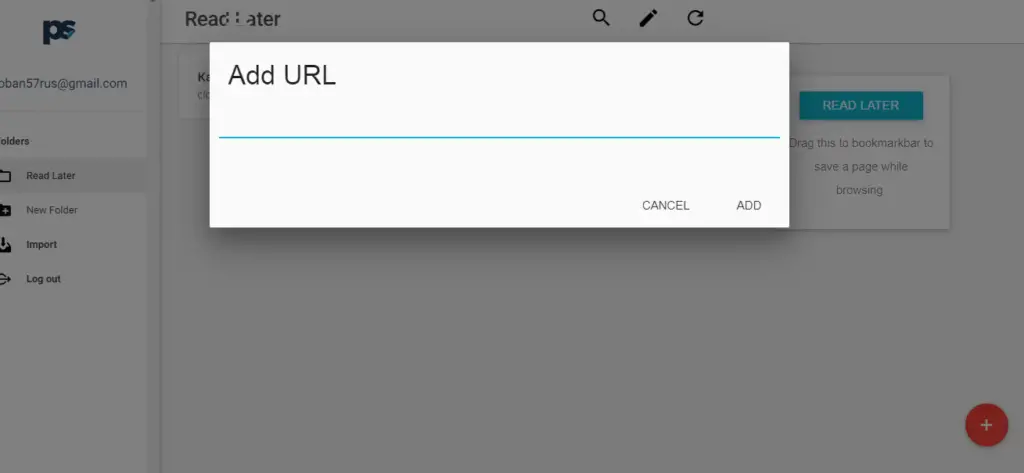
Добавьте статью
По сравнению с предыдущими сервисами, здесь изначально отсутствуют папки, по котором можно сортировать статьи.
Создаете нужные вам папки, например — занятие спортом, нажимаете на карандаш в верхней части сайта, выбираете папку, в которую хотите перенести статью и нажимаете на саму статью.
В самом тексте тоже особо не поиграться. Ни шрифт не поменять, ни тему переключить. Максимум что вы можете сделать, это выделить маркером нужные вам фрагменты текста или “твитнуть” их.

Поделитесь фрагментом
Доступен сервис как для мобильных устройства, так и как расширению для Chrome.
Премиум функционала здесь нет, ну хоть платить не придется.
Evernote Web Clipper
Рассмотрим отдельно плагин для Chrome от Evernote.
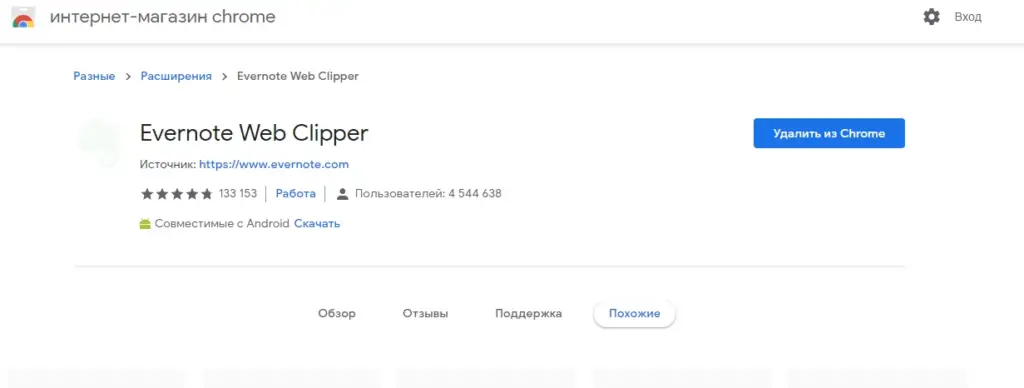
Установите расширение
Мы уже рассматривали Evernote, как приложение для заметок, но также в данном сервисе можно сохранять статьи для чтения офлайн.
Рекомендуем к прочтению стать на тему как вести заметки онлайн.
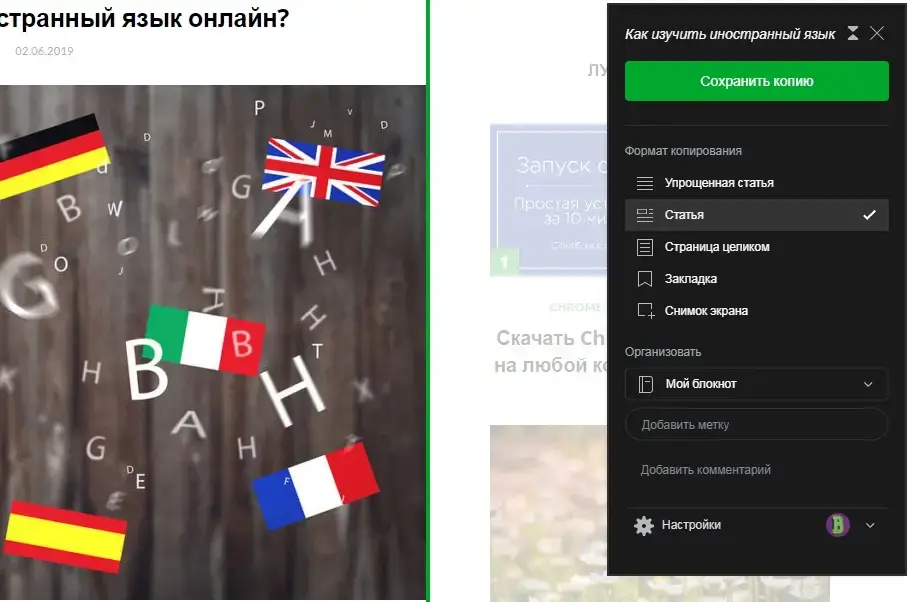
Сохраните статью
У вас есть возможность сохранить статью как целиком, так и фрагментом, добавив комментарий или метку к статьи и выбрав раздел в Evernote, куда вы хотите сохранить статью.
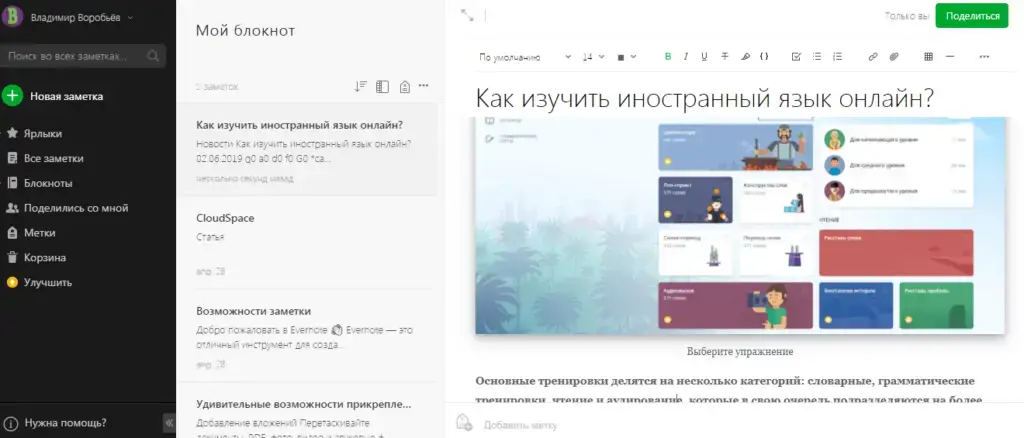
Отредактируйте статью
После же заходите в приложение Evernote и открываете статью, куда вы ее сохранили. Там вы можете использовать все инструменты стандартного редактирования заметок.
Заключение
В которой раз можно отметить, что онлайн инструменты намного упрощают нам жизнь. Теперь вы можете не бояться за то, что придется искать среди множества ссылок статью, которую хотели прочесть или оказавшись в месте, где не ловит интернет не сможете прочитать статью. Используйте с удовольствием сервисы, которые были описаны, чтобы пополнить запасы ваших знаний!
Почитайте также о том, как сохранить скриншот онлайн.

