Как включить Режим разработчика на Chromebook?
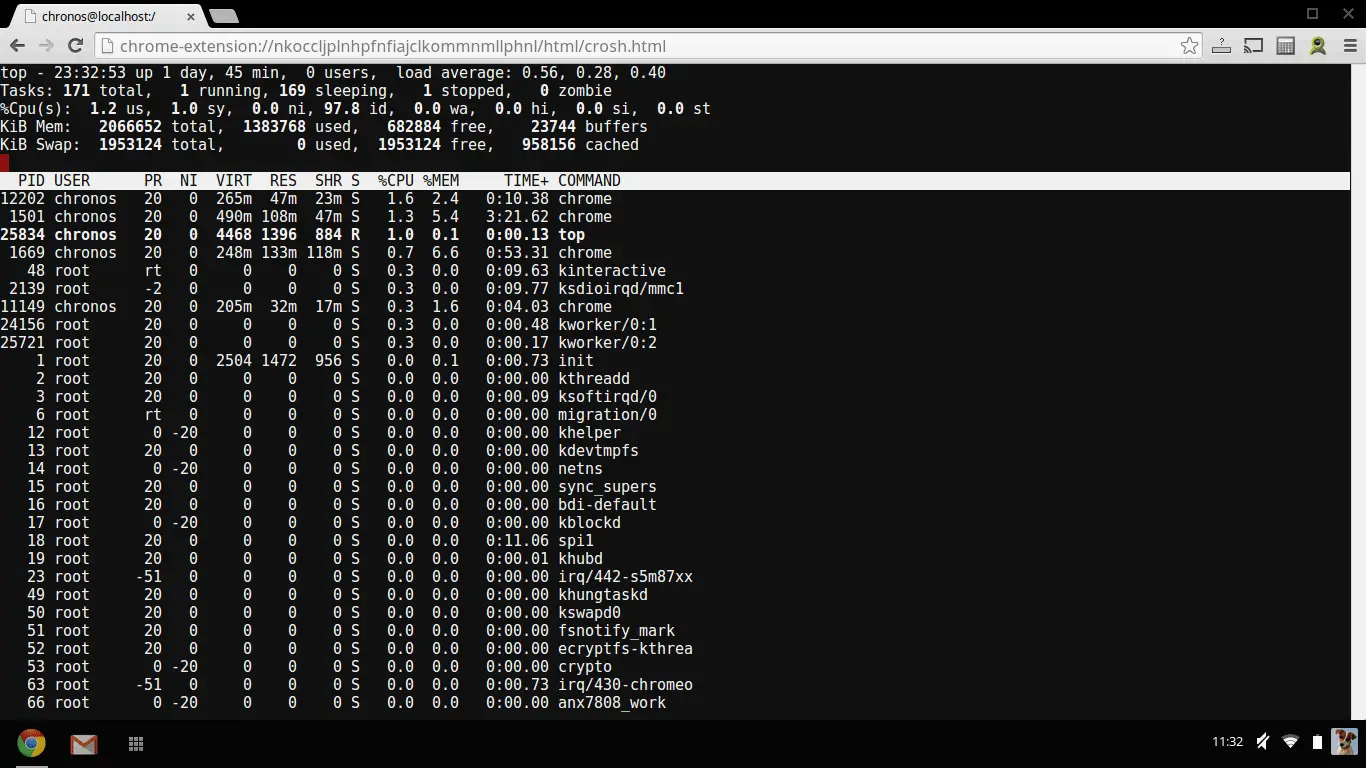
Включив на своем Chromebook “Режим Разработчика”, другими словами “Инженерное меню”, вы получите полный root-доступ, включая возможность изменения системных файлов, это часто используется при установке полной версии Linux. Также можно загрузить свое устройство с внешних USB-устройств.
Предупреждение!
Все действия вы производите на свой страх и риск, а мы не несём ответственности за результат и возможные сбои в работе вашего устройства.
Есть два коротких предостережения, которые вы должны знать:
- Включение и выключение “Инженерного меню” удалит все данные с вашего Chromebook, включая учетные записи и файлы хранящиеся на устройстве. Впоследствии вы можете войти с тем же Google-аккаунтом, каким пользовались ранее, поэтому желательно хранить нужную вам информацию в облаке.
- Google не предоставляет поддержку для режима разработчика. Эта функция официально не поддерживается, т.к. предназначена для разработчиков (и продвинутых юзеров). Ваши действия могут привести к аннулированию гарантийного обслуживания, если оборудование придет в негодность во время активации данного режима.

Загрузка в Режиме восстановления
”Режим восстановления” - это специальная опция загрузки системы, которой вы можете сбросить настройки до заводских.
На первых Chromebook для “Инженерного меню” был предусмотрен физический переключатель. На современных компьютерах это функция включается в “Режиме восстановления”, загрузить который можно нажатием и удерживанием клавиши Esc и Refresh, а затем коснуться кнопки питания. Chromebook перезагрузится.

После на экране восстановления появится надпись: “Chrome OS отсутствует или повреждена”, не пугайтесь, просто нажмите сочетание клавиш Ctrl+D (P.S. Данная комбинация не указана на экране восстановления потому, что неопытные пользователи могут нарушить работу системных файлов).

Далее появится предупреждение: “Чтобы отключить проверку OC, нажмите ENTER”. Нажав Enter, вы включите “Режим разработчика” и отключите “опцию” проверки OC. Таким образом можно изменять системные файлы и Chrome OS не будет отказываться загружаться.

Начальная загрузка с включенным Режимом разработчика
Теперь, при загрузке Chromebook, вы увидите уведомление: “проверка ОС выключена”. Далее последует сообщение о том, что файлы вашего компьютера не могут быть проверены — другими словами, что Chromebook находится в “Режиме разработчика”. Если вы проигнорируете его, то ваш Chromebook подаст звуковой сигнал, чтобы привлечь внимание.

Данное сообщение разработано в целях безопасности, направляя неопытных пользователей на процесс отключения режима разработчика, если они не понимают, что необходимо сделать. Вам же необходимо нажать Ctrl+D. Это позволит быстро загрузиться, не слыша раздражающий звуковой сигнал. После загрузки появится сообщение о том, что ваш компьютер подготавливает систему к “Режиму разработчика”. Это может занять 10-15 минут, прогресс будет показан в верхней части экрана.

Активация дополнительных функций отладки
Когда вы перезагрузите свой Chromebook в первый раз, вы увидите новый мастер установки. В левом нижнем углу экрана расположена ссылка “Enable Debugging Features” на которую необходимо перейти. Далее автоматически активируются полезные функции для режима разработчика, такие как: возможность загрузиться с USB-устройств, отключение проверки корневой файловой системы, изменение системных файлов, получение удаленного доступа к своему Chromebook через сервер SSH, установка пользовательского корневого пароля.
P.S. Этот пункт не обязателен, если вам не нужны дополнительные функции отладки.

Использование Режима разработчика
Теперь у вас есть полный и неограниченный доступ к своему Chromebook, таким образом, вы можете делать все, что вам заблагорассудится :)
Чтобы получить доступ к корневой оболочке, нажмите Ctrl+Alt+T, откроется окно терминала. В окне “Crosh shell” введите shell и нажмите Enter, чтобы получить full bash shell. После этого вы можете запускать команды корневым доступом с помощью Sudo command.

Если вы захотите отключить режим разработчика на своем Chromebook- просто перезагрузите его. Далее на экране предупреждения нажмите клавишу “Пробел”. Ваш Chromebook вернется к заводским настройкам и сотрет все файлы. После вы должны будете синхронизировать его со своей учетной записью Google и он вернется к нормальному работоспособному состоянию.
Источник howtogeek.com

