Как убрать пробелы в Ворде: самый быстрый метод

Неопытные пользователи программы Word часто ставят в документах лишние пробелы, например, чтобы сделать отступ в начале абзаца или чтобы сокращение «г.» не отделялось от года/города. Это сильно мешает в дальнейшем редактировании текста и сказывается на общем впечатлении, особенно если это касается официальных бумаг.
Большая ошибка в такой ситуации – удалять пробелы вручную. Даже если у вас небольшой текст, убрать из него все лишние отступы займет много времени, которое можно легко сэкономить, используя автоматизированные способы. Сегодня мы рассмотрим самый простой метод, который позволит вам справиться с проблемой в 100% случаев.
Убираем пробелы во всем документе
Сразу отметим, что мы будем рассматривать все на примере Word 2016, но этот же принцип актуален и для более ранних версий, например, 2010 или 2007.
Если у вас нет времени читать весь обзор, можете посмотреть видео на эту тему. В нем меньше, чем за 2 минуты описывается, как избавиться от лишних пробелов, используя инструмент «Заменить».
https://www.youtube.com/watch?v=-NwUiEZViy0
Итак, если у вас уже открыт нужный документ, то мы можем начинать.
Шаг 1. Открываем инструмент «Заменить»
В разделе «Главная» находим блок «Редактирование» (самый крайний справа), где выбираем функцию «Заменить». Должно открыться небольшое окошко с двумя пустыми полями.
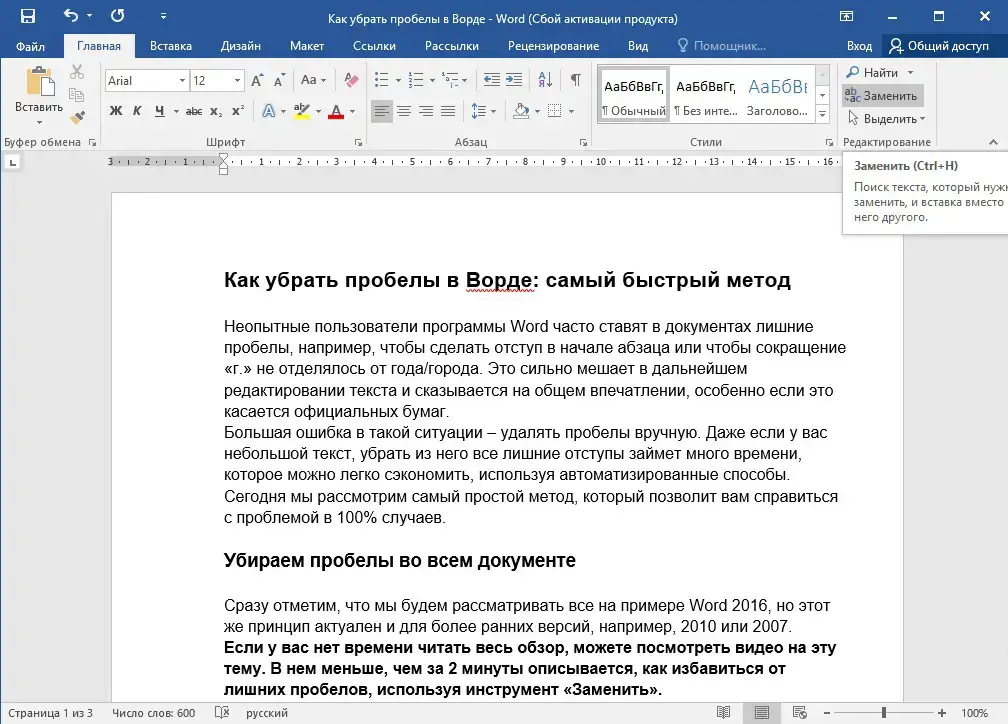 На наш взгляд, это одна из самых удобных функций Верда, позволяющая быстро заменять любые фрагменты по всему тексту всего за несколько кликов
На наш взгляд, это одна из самых удобных функций Верда, позволяющая быстро заменять любые фрагменты по всему тексту всего за несколько кликов
Совет: если лишние пробелы встречаются только в начале или конце строк, просто выделите весь текст и сделайте выравнивание содержимого по центру, а потом по левому краю. Вы увидите, как все лишние отступы исчезли.
Шаг 2. Задаем параметры замены
Нажимаем кнопку «Больше». Там ставим галочку напротив «Подстановочные знаки».
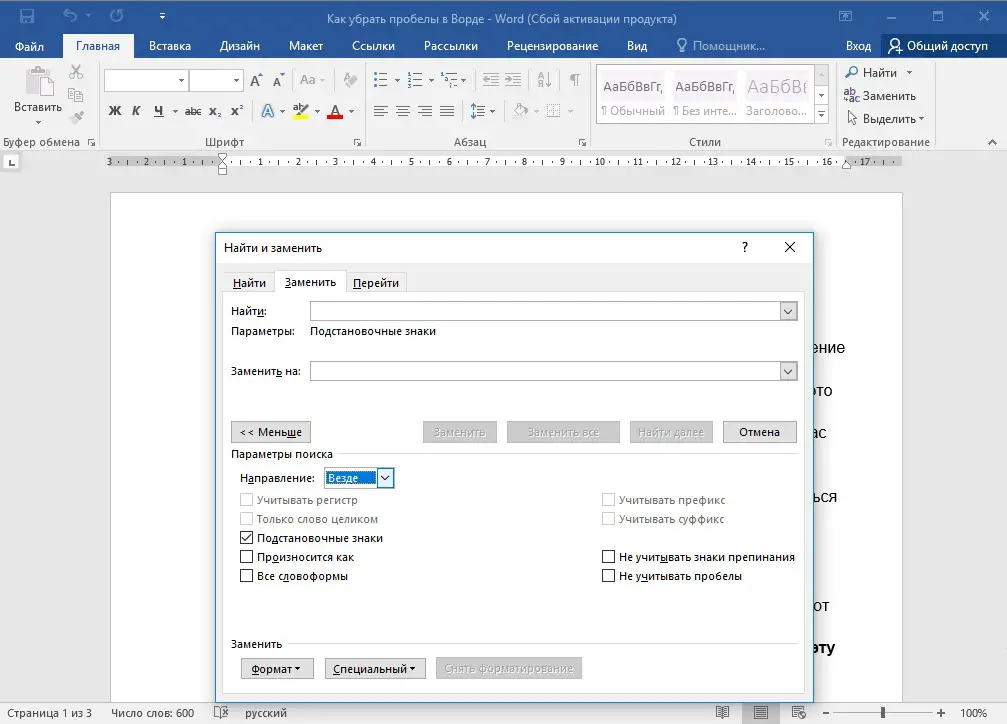 Обратите внимание на то, чтобы в графе «Направление» было указано «Везде»
Обратите внимание на то, чтобы в графе «Направление» было указано «Везде»
Ставим курсор в верхнюю пустую строчку напротив «Найти». Нажимаем на клавишу пробела, после чего вводим комбинацию {2;}. Это означает, что в вашем документе будут найдены все пробелы, количество которых превышает 2.
Далее переходим в строчку возле «Заменить на» – там ставим один пробел.
Нажимаем «Заменить все».
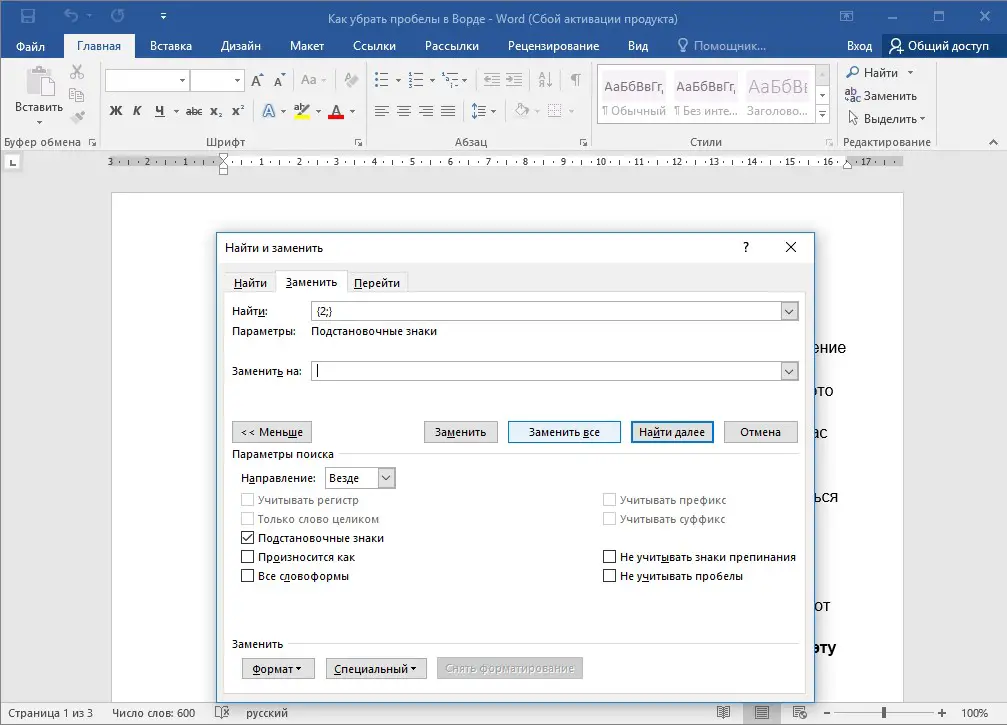 Ждем, пока выполнится автоматическая замена символов
Ждем, пока выполнится автоматическая замена символов
Как только процесс будет завершен, программа отчитается о том, сколько замен было выполнено. Просто нажмите «Ок» и возвращайтесь к редактированию своего текста.
Автоматическое удаление отступов: советы
Если поиск был запущен не с первой страницы документа, программа предложит вам произвести замену с самого начала текста. Согласитесь, чтобы быть уверенными в том, что нигде не остались лишние отступы.
Инструмент «Заменить» вы также можете использовать немного в другом формате: поочередно убирая по два, три, четыре и т.д. пробелов. Но, как вы понимаете, это будет дольше, чем если сразу ввести формулу, позволяющую удалить все отступы в местах, где их больше двух.
Однако такой метод может быть актуален, если вы знаете точное количество лишних пробелов в тексте – например, их везде по 3. Тогда в окошке функции «Заменить» введите три пробела в верхнюю строку и один – в нижнюю.
Кстати, эта же функция помогает удалить одну и ту же ошибку во всем документе или убрать другие лишние знаки, так что рекомендуем запомнить ее и использовать в дальнейшей работе.
Выводы
Как видите, весь процесс очень быстрый и простой. Для этого лишь нужно знать, как пользоваться основными возможностями Ворда. Если вам нужно не только убрать пробелы, а еще и проверить пунктуацию в документе, обязательно прочитайте нашу статью о проверке запятых онлайн.
А если хотите узнать больше лайфхаков о программе Word, напишите об этом в комментариях.

