Установите Chromium OS на обычный компьютер с помощью CloudReady!
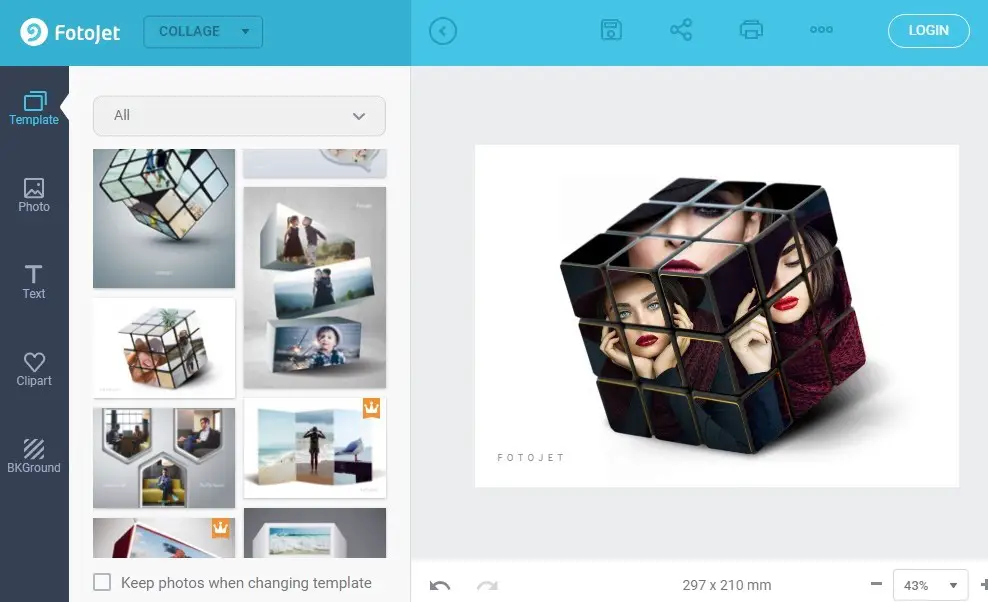
У некоторых из вас первый опыт использования Mac OS начинался с установки хакинтоша на свой компьютер. Кто-то ставил Chromium OS на свой ноутбук перед тем, как решиться на покупку Chromebook. Несмотря на то, что теперь хромбуки стали популярными и доступными настолько, что мы уже слышим о целых школах, закупающих их в классы, некоторые пользователи до сих пор не прочь попробовать установить Chromium OS на свой ПК. Останавливает их то, что последняя версия Chromium OS выходила в августе 2012 года. Для этих и многих других людей компания Neverware представляет программу CloudReady, позволяющую установить облачную ОСь на любой компьютер.

Сервис может быть полезен не только одиночным пользователям, но также компаниям и образовательным учреждениям. Устройства на Windows, купленные 5 лет назад, работают уже не так шустро, а средств для апгрейда всех устройств необходимо слишком много? В таком случае CloudReady предлагает специальную версию, особенностями которой являются поддержка консоли администратора, а также все виды удаленной поддержки. Chromium OS, будучи облачной операционной системой, не так сильно зависит от технических характеристик компьютера, и потому способна довольно быстро работать на старых машинах. Особенностью “многопользовательской” версии является ее платность: год обслуживания одного устройства будет стоит $25, а за $59 вы получите неограниченное время использования и четыре года технической поддержки. Гораздо выгоднее, чем покупка нового компьютера.
Обычная версия абсолютно бесплатна и позволяет установить Chromium OS на ваше устройство за пару минут. Ниже приведена подробная инструкция по установке Chromium OS на обычный компьютер при помощи CloudReady.
Вы сможете пользоваться CloudReady с флеш-носителя на любом компьютере без установки или установить его на жесткий диск.
Внимание! Все действия вы производите на свой страх и риск, а мы не несём ответственности за результат и возможные сбои в работе вашего устройства.
Важно отметить: 1. Устанавливая CloudReady на жесткий диск, вы стираете с него предварительно все данные. Не забудьте сделать бекап! Функция параллельной установки двух ОС на данный момент не поддерживается. 2. Вы обязательно должны выйти из своего аккаунта Google перед установкой CloudReady на жесткий диск, иначе установка может произойти с ошибками. 3. CloudReady собирает анонимную статистику во время вашего использования программы, чтобы иметь представление о количестве активных пользователей. Используя CloudReady, вы подтверждаете свое разрешение на это, и компания обещает никогда не собирать какие-либо другие персональные данные помимо этих.
1. Перед началом Мы рады, что вы решили использовать CloudReady! Здесь описаны некоторые вещи, которые необходимо знать перед тем, как начать.
- Вам понадобится USB-флешка на 8Gb или 16Gb. Убедитесь, что на ней не будет записано ничего важного, так как информация будет стерта! 2. Обязательно выполняйте резервное копирование данных. CloudReady - это полноценная ОС, и перед ее установкой все данные с носителя будут стерты, будь то флешка или жесткий диск. 3. Прочтите важную информацию о поддерживаемых моделях Все компьютеры разные, и некоторые из них потребуют специальных инструкций. Прочтите информацию о поддерживаемых моделях перед установкой, нажав на название интересующей. Если вы устанавливаете CloudReady на модель, которой нет в списке, не беда - скорее всего, все будет хорошо. В случае возникновения проблем прочтите инструкции к похожей модели или посетите форум и опишите свою ситуацию.
2. Создаем инсталлятор Создание установочной флешки - первый шаг к превращению вашего ПК или Mac в Chromium OS. Начнем.
- Возьмите флешку указанного размера. Если ее объем будет меньше 8Gb или больше 16Gb, могут возникнуть проблемы. 2. Скачайте свой билд. Используйте прямую ссылку с сайта neverware.com. Пользователям Mac следует качать файл через Safari. 3. Обратите внимание на адрес скачивания - ваш файл будет называться “cloudready.bin” или “cloudready.bin.zip” 4. Установите утилиту восстановления Chromebook. 5. Запустите приложение, нажав кнопку “Запустить” 6. Нажмите иконку настройки в верхнем правой углй приложения, как только оно откроется. 7. Выберите “Использовать локальный образ” и во всплывшем окне выберите скачанный файл. 8. Вставьте и выберите свою USB-флешку, используя меню в левой части приложения. 9. Нажмите “Продолжить” и “Создать”. Когда приложение закончит установку, вы можете извлечь флешку и начать.
3. Установка CloudReady Использовать CloudReady легко и быстро. Если у вас возникают какие-либо проблемы, посетите официальный форум.
- Подготовьте ваше устройство. Помните, что только некоторые компьютеры являются официально поддерживаемыми, но CloudReady должен работать в большинстве случаев и с другими. Посетите форум, если есть вопросы. 2. Включите загрузку с USB. В различных системах это делается по-разному, но как правило, для этого требуется доступ к настройкам BIOS. 3. Вставьте флешку с установщиком CloudReady. 4. Произведите загрузку с USB. Здесь описаны различные стандартные способы. 5. Начните использовать CloudReady. Программа поддерживает живую загрузку, поэтому вы можете начать пользоваться ей прямо с флешки! 6. (Опционально) Установка. Если хотите, вы можете установить CloudReady на жесткий диск, используя системный трей (подробнее - ниже).
Вы можете продолжить пользоваться Chromium OS с флешки, или же произвести ее установку на жесткий диск. Помните, что устанавливая сборку CloudReady на жесткий диск, вы стираете с него все данные.
Если вы готовы к этому, то читайте дальше:
Установка займет всего пару кликов. Не забывайте выполнять резервное копирование. Установка CloudReady сотрет все данные с компьютера! Таким образом повысится производительность и время загрузки. 1. Загрузитесь с флешки. CloudReady поддерживает живую загрузку по умолчанию, и вы можете всегда использовать ее с флешки, но установка на жесткий диск позволит повысить производительность. 2. Убедитесь в работе всех необходимых вещей. Мы не можем гарантировать, что все компоненты вашего компьютера будут работать, как ожидалось. Если Wi-Fi или Bluetooth играют важную роль для вас, убедитесь в их полноценной работе перед установкой CloudReady на жесткий диск. 3. Выйдите из аккаунта Google. Установка CloudReady очень проста, но выполняется более последовательно, если вы разлогинены. 4. Установка. Откройте системный трей в нижнем правом углу системы и нажмите “Установить CloudReady” (как на картинке).
4. Технические нюансы Если вы хотите углубиться в возможности командной строки и готовы запачкать свои руки во внутренностях CloudReady - вперед! Делайте что хотите! Облачную ОС очень легко переустановить.
- Откройте командную строку. Как только вы загрузились, нажмите “Ctrl+Alt+F2”, чтобы открыть командную строку. 2. Залогиньтесь. Чтобы начать, используйте логин “chronos” и пароль “chrome”. 3. Получите Root-права. Если вы знаете, что делаете, получите рут-права, введя “sudo su” в командной строке. 4. Смените пароль. Вы можете изменить пароль аккаунта или рут-прав с помощью bash-команд “passwd chronos” или “passwd root”. Не изменяйте их, если не уверены в своей памяти! 5. Изучайте! CloudReady (основанная на базе Chromium OS) - не совсем такая же, как другие дистрибутивы Linux. Командная строка не будет иметь все программы, опции и команды, к которым вы могли привыкнуть. Посетите официальный форум, чтобы сообщить о своих пожеланиях на будущее! 6. Внимание! В Neverware уважают вашу приватность, но хотят знать, сколько людей пользуется CloudReady. Они собирают эту информацию, но исключительно на правах анонимности. Скоро это можно будет отключить официально.
Для решения любых вопросов и проблем существует официальное сообщество. Вносите свои предложения, узнавайте много нового и помогайте другим пользователям! Удачи! :)
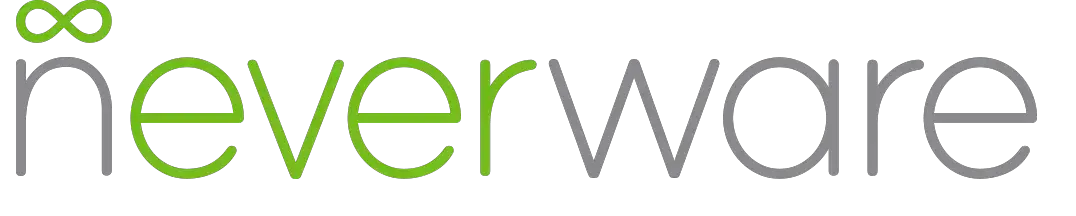
5. Известные отличия от Chrome OS. CloudReady была разработана для того, чтобы позволить вам превратить ПК или Mac в Chromebook. CloudReady - это быстрая и легкая операционная система, построенная на открытом исходном коде Chromuim OS - включая интеграцию с современными облачными сервисами от Google и другими инструментами вроде управления через Консоль Администратора Google. Тем не менее, незначительные различия между этим продуктом и традиционной Chrome OS имеют место быть. Adobe Flash Player: После того, как вы соглашаетесь пользовательским соглашением Adobe Flash, CloudReady будет помогать вам в установке Flash Player прямо с сайта Adobe. Геолокация: CloudReady не поддерживает сервисы геолокации, поэтому сайты вроде Google Maps не смогут определить ваше местоположение или помочь при поиске. Приложения Android: CloudReady не поддерживает портированные с Android приложения, что возможно на некоторых Chromebook. В магазине Chrome такие приложения будут отображаться как несовместимые. Перевод веб-страницы: На иностранных сайтах браузер может предлагать вам перевод страницы на родной язык. Эта функция не работает на CloudReady и если вы нажмете кнопку “Перевести”, ничего не произойдет. В таких случаях придется использовать сервис Google Translate. Дополнительный экран: Функция работает только при наличии дополнительной мышки. Дублирование экрана работает, если не будет указано обратное. Google Hangouts: Приложение поддерживается, но дополнительные функции видеочата вроде “Эффекты” и “Поделиться экраном” не работают. Медиаформаты H.264/MP3 и MP4: эти два формата сжатия запатентованы и не поддерживаются по юридическим причинам. Netflix: Ресурсы, необходимые для безопасного воспроизведения Netflix в настоящее время не поддерживаются. Чтение родных форматов файлов: В приложении File Browser документы Microsoft Office (docx, xlsx, pptx) не открываются. В Google Drive или в веб-браузере все работает хорошо. Безопасность: В то время, как все пользовательские данные шифруются, CloudReady не поддерживает проверку TPM или операционной системы. Рекомендуется использоваться пароли для BIOS и загружаемого устройства. Прочтите документацию Chromium OS для изучения технических деталей. Обновления: Для обеспечения совместимости, обновления поступают непосредственно от Neverware. Они собираются поддерживать все релизы после V43, но в модифицированном виде.
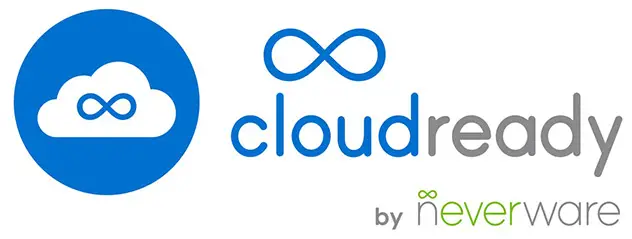
После установки:
- 100 советов для пользователей Chromebook
- 100 советов для пользователей Google Chrome
- 10 горячих клавиш, которые должен знать каждый владелец Chromebook
- Используем файловый менеджер в Chrome OS
- Пособие по оффлайн-работе с вашим Chromebook
- Chromebook / Chrome OS частые вопросы
- Магазин приложений Google Web Store
Не забудьте поделиться своими впечатлениями в комментариях, а также нажать на кнопки социальных сетей!

